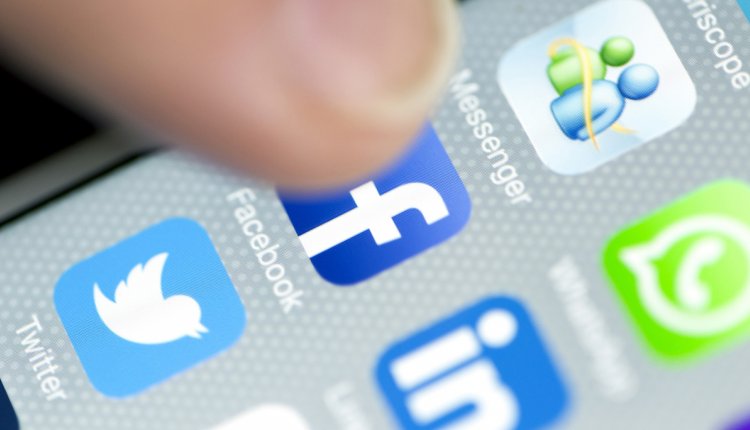
Wat u op Facebook deelt, is zichtbaar voor anderen. Maar hoe zit het precies met privacy en veiligheid? U hebt daar meer invloed op dan u wellicht denkt.
Als u ons nu volgt krijgt u een gratis nummer van Plus Magazine! Voor uzelf, of vrienden/familie!
Facebook is niet meer weg te denken uit het dagelijks leven van veel mensen. Met het sociale netwerk houdt u online contact met vrienden en bekenden. Maar u wilt vast niet dat iedereen alles van u weet. Wanneer u zich bewust bent van de privacy-instellingen van Facebook en onze tips ter harte neemt, kunt u met een gerust gevoel de vakantieanekdotes uitwisselen.
Tip 1: accepteer alleen bekenden
Maak er geen wedstrijdje van wie de meeste ‘vrienden’ op Facebook heeft. Accepteer alleen vriendschapsverzoeken van mensen die u kent en vertrouwt.
Tip 2: bezint eer gij…
Bedenk wat u wel en niet online zet. Het is namelijk heel lastig om informatie van het internet te verwijderen. U kunt zelf een bericht (of foto) plaatsen op uw tijdlijn en deze vervolgens verwijderen, maar als iemand uit uw vriendenkring dit weer heeft gedeeld, dan is uw bericht hergebruikt en kunnen anderen het alsnog zien. U hebt daar geen invloed meer op.
Tip 3: bepaal wie al uw informatie mag zien
U wilt natuurlijk niet dat alles wat u deelt met uw vrienden, ook voor buitenstaanders zichtbaar is. U kunt zelf bepalen welke informatie openbaar is en welke niet. We laten hier eerst zien hoe u de standaardinstelling aanpast.
Wijzig uw Privacyinstellingen als volgt:
- Klik op het pijltje rechts naast ‘Startpagina’. Er opent een uitklapmenu.
- Klik op Privacyinstellingen.
- Onder ‘Je standaardprivacy bepalen’ kunt u het best Vrienden aanklikken als op dit moment ‘Openbaar’ geselecteerd staat. Dan wordt uw profiel alleen zichtbaar voor vrienden.
- Hebt u iemand als vriend toegevoegd, maar hebt u er toch geen goed gevoel bij dat diegene al uw informatie kan bekijken? Klik dan op Aangepast.
- Onder ‘Verbergen voor’, achter ‘Deze personen of lijsten’, typt u de naam van deze persoon. Tijdens het typen worden de personen al zichtbaar.

- Klik de juiste persoon aan.
- Klik op Wijzigingen opslaan.
Tip 4: bepaal wie een bepaald bericht mag zien
Hiervoor las u al hoe u de standaardinstelling voor Privacy kunt wijzigen. U kunt ook bij elk bericht bepalen wie het mag zien.
Bepaal als volgt wie uw statusupdate mag zien:
- Typ een zogenaamde statusupdate in het venster met de tekst ‘Wat ben je aan het doen?’.
- Klik rechts onder het venster op Vrienden.
- Standaard staat uw instelling uit de vorige tip geselecteerd, maar u hebt meer opties. Hieronder gaan we ze langs.
- Klik op Openbaar als u wilt dat elke internetgebruiker uw bericht kan zien.
- Klik op Vrienden behalve kennissen als u ook contacten bij ‘kennissen’ hebt ingedeeld en u niet wilt dat die uw update zien.
- Klik op Alleen ik als u het bericht alleen voor uzelf wilt houden.
- Klik op Aangepast en u kunt iemand in het bijzonder buitensluiten. Onder ‘Verbergen voor’, achter ‘Deze personen of lijsten’, typt u de naam van de persoon. Tijdens het typen worden de personen al zichtbaar. Klik de juiste persoon aan. Klik op Wijzigingen opslaan.
- Een keuze gemaakt? Klik dan op Plaatsen en uw bericht verschijnt op uw profiel.
Tip 5: beïnvloed wat er op uw tijdlijn verschijnt
U hebt invloed op wat er op uw tijdlijn verschijnt. Een voorbeeld: wanneer iemand anders een statusupdate of een foto plaatst en daarin naar u verwijst, wordt u getagd. Wanneer u door iemand anders getagd bent, komt dat bericht of de foto ook in uw eigen tijdlijn te staan. Het is op die manier dus zichtbaar voor iedereen die uw tijdlijn kan bekijken. U kunt echter ook instellen dat u hiervoor eerst toestemming moet geven.
De instellingen voor uw tijdlijn past u als volgt aan:
- Klik op het pijltje rechts naast ‘Startpagina’. Er opent een uitklapmenu.
- Klik op Privacyinstellingen.
- Klik achter ‘Tijdlijn en taggen’ op Instellingen bewerken.
- Er opent nu een venster met verschillende opties die we hieronder doorlopen.
- Privacy-opties:
- ‘Wie kan berichten plaatsen op je tijdlijn?’. Selecteer hierachter wie u een berichtje mag sturen via de tijdlijn.

- ‘Wie kan zien wat anderen op je tijdlijn plaatsen?’. Selecteer hierachter wie de berichtjes die anderen op uw tijdlijn hebben gezet, mogen zien.
- ‘Berichten bekijken waarin je door vrienden bent getagd voordat ze op je tijdlijn worden weergegeven’. Met deze optie kunt u berichten waarin u getagd bent, goed- of afkeuren voordat ze op uw eigen tijdlijn verschijnen. Wilt u dit? Klik dan op Uit en in het volgende venster op Uitgeschakeld. Klik nu op Inschakelen en vervolgens op Terug. Wanneer u een berichtje moet goedkeuren verschijnt er een tabblad ‘Controle nodig’ op uw tijdlijn.
- ‘Wie kan berichten zien op je tijdlijn waarin jij bent getagd?’. Selecteer hierachter wie de berichtjes waarin u bent getagd mag zien.
- ‘Tags bekijken die vrienden toevoegen aan je eigen berichten op Facebook’. Hierachter kunt u instellen dat u een tag die iemand anders in bijvoorbeeld een foto van uzelf toevoegt, eerst moet goedkeuren. Dit doet u op dezelfde manier als twee stapjes hiervoor is omschreven.
- ‘Wie ziet tagsuggesties wanneer er foto’s worden geüpload die op jou lijken?’ Wilt u anderen niet op het idee brengen u te taggen op een foto, selecteer hierachter dan ‘niemand’ en klik op OK.
Tip 6: respecteer andermans privacy
Net als u niet wilt dat uw leven te grabbel wordt gegooid op het internet, willen anderen dat natuurlijk ook niet. Dus respecteer ook elkaars privacy. Hebt u een foto van iemand waar u enorm om kan lachen, maar diegene die erop staat niet zo. Plaats deze dan niet op Facebook.
Tip 7: een sterk wachtwoord
De laatste tip en zeker niet de minste: gebruik een sterk wachtwoord. U kunt heel bewust omgaan met wat u op Facebook zet, maar als uw profiel niet goed beveiligd is door middel van een sterk wachtwoord, dan loopt u het risico dat uw profiel in verkeerde handen valt.
U wijzigt uw wachtwoord van Facebook als volgt:
- Klik op het pijltje rechts naast ‘Startpagina’. Er opent een uitklapmenu.
- Klik op Accountinstellingen.
- Klik achter ‘Wachtwoord’ op Bewerken.
- Vul uw huidige wachtwoord in, daaronder uw nieuwe wachtwoord en herhaal dit nieuwe wachtwoord achter ‘Wachtwoord opnieuw invoeren’.
- Klik op Wijzigingen opslaan. De volgende keer logt u in met uw gebruikersnaam en uw nieuwe wachtwoord.
Gebruikt u een openbare computer, log dan ook altijd uit door te klikken op Afmelden. Dit vindt u onder het pijltje, rechts naast ‘Startpagina’
Volg SeniorWeb op Facebook!
SeniorWeb is de computerhulp voor u! We helpen u verder met de beste en duidelijkste uitleg en ondersteuning voor tablet, pc en smartphone. Vragen? We helpen u zelfs thuis. Mis ook niet langer de voordelen van ons lidmaatschap. Tip: volg ons ook op Facebook! Nog geen Facebook-account? Lees op onze website hoe u stap voor stap een account aanmaakt.







