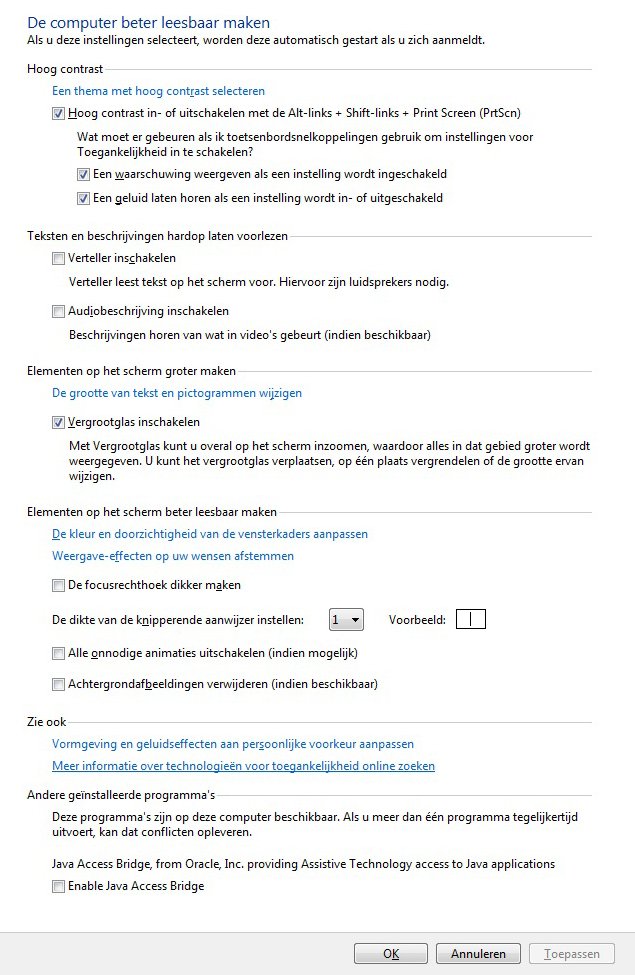Goede toegang voor iedereen

Windows 7 is vriendelijk in het gebruik. Maar het kan allemaal nog een stukje vriendelijker met de toegankelijkheidsopties. Extra voorzieningen op het gebied van beeld, geluid en bediening die het werken makkelijker kunnen maken voor iedere computergebruiker.
Oorspronkelijk zijn de toegankelijkheidsopties in Windows vooral bedoeld voor mensen met beperkingen die toch gewoon willen werken met de computer. Het gaat dan om betere zichtbaarheid van onderdelen op het beeldscherm of een alternatieve bediening van het toetsenbord of de muis. Maar ook als u niet direct een beperking heeft, komen de toegankelijkheidsopties soms goed van pas.
Om de toegankelijkheidsopties te openen:
- Open het startmenu.
- Klik op Configuratiescherm.
- Klik op Toegankelijkheid.
Beter beeld
Als u regelmatig moeite hebt met kijken en lezen op het beeldscherm, kunnen de toegankelijkheidsopties voor zicht handig zijn.
- Klik op Visuele weergave optimaliseren.
Het beeldcontrast maakt u duidelijker met de opties bij Hoog contrast. Door te klikken op Een thema met hoog contrast selecteren kiest u een kleurenschema dat u goed bevalt. Als u een vinkje plaatst voor Hoog contrast in- of uitschakelen kunt u vervolgens met de toetsenbordcombinatie linker Alt-toets + linker Shift-toets en + Print Screen toets op elk moment het beeld in hoog contrast laten weergeven. Laat de vinkjes bij de overige twee opties staan om een waarschuwing bij het overschakelen te krijgen. Klik op Toepassen om de wijziging direct door te voeren.
Om terug te keren naar de oude beeldinstelling drukt u nogmaals op de combinatie linker Alt-toets + linker Shift-toets en + Print Screen toets.
De opties Verteller inschakelen en Audiobeschrijving inschakelen lijken handig maar zijn eigenlijk bijna niet bruikbaar voor Nederlandstaligen. Dit omdat de verteller alleen Engels spreekt, wat niet bijster goede resultaten geeft bij Nederlandse teksten.
Met Vergrootglas kunt u op het scherm inzoomen:
- Klik een vinkje voor Vergrootglas inschakelen.
- Klik op Toepassen.
In het venstertje van Vergrootglas geeft u aan of u in- of uit wilt zoomen. Om te stoppen met Vergrootglas sluit u het bijbehorende venster.
Met de opties bij Elementen op het scherm beter leesbaar maken geeft u op of u losse elementen beter wilt zien. Zo kan het helpen een andere kleur voor de vensters te kiezen:
- Klik op De kleur en doorzichtigheid van de vensterkaders aanpassen.
- In het venster dat verschijnt kiest u de gewenste kleur. Dit kan de leesbaarheid verbeteren.
- Klik op Wijzigingen opslaan.
De instelling De focushoek dikker maken zorgt voor een dikker kader rondom een geselecteerde optie. Als u een beter zichtbare cursor in tekstvakken wilt, zet u De dikte van de knipperende aanwijzer instellen op een hoger getal. Wanneer animaties -bijvoorbeeld bij openende menu's- en achtergrondafbeeldingen u in de weg zitten, zet u Alle onnodige animaties uitschakelen en Achtergrondafbeeldingen verwijderen aan.
Om ingestelde opties vast te leggen en het venster te verlaten:
- Klik op de knop OK.
Geluid bij beeld
Als uw gehoor minder goed is, kunt u de geluidssignalen waarmee Windows een actie of waarschuwing aangeeft, laten weergeven op het scherm.
- Klik op Configuratiescherm.
- Klik op Toegankelijkheid.
- Klik op Geluiden door visuele waarschuwingen vervangen.
- Klik een vinkje voor Visuele meldingen voor geluiden instellen.
- Geef onder Visuele waarschuwing selecteren aan hoe geluiden visueel moeten worden weergegeven, bijvoorbeeld doormiddel van een knipperende titelbalk.
De optie Ondertiteling voor gesproken dialogen inschakelen geeft teksten in beeld weer bij bepaalde acties, zoals het starten of stoppen van afdrukken.
- Klik op OK.
Beter werken met de muis
Werken met de muis kan op verschillende manieren makkelijker gemaakt worden:
- Klik op Configuratiescherm.
- Klik op Toegankelijkheid.
- Klik op Wijzigen hoe de muis werkt.
Een ander formaat of andere kleur muisaanwijzer kan helpen beter zicht te houden op de aanwijzer op het scherm.
- Klik op de gewenste muisaanwijzer onder Muisaanwijzers.
- Om meteen het resultaat te zien, klikt u op Toepassen.
Wanneer u moeite hebt de muis goed te bedienen, bijvoorbeeld door rsi-klachten, dan kunt u hem ook bedienen met behulp van het numerieke blok van uw toetsenbord (helemaal rechts):
- Klik een vinkje voor Muistoetsen inschakelen.
Voor extra instellingen voor het bedienen van de muis met het toetsenbord, klikt u op Muistoetsen instellen.
De optie Een venster activeren door dit met de muis aan te wijzen zorgt ervoor dat een venster al actief wordt als u de muisaanwijzer erop houdt: u hoeft niet meer te klikken. Met Voorkomen dat vensters automatisch worden gerangschikt wanneer ze aan de rand van het scherm worden geplaatst gaat u tegen dat een venster automatisch op een halve schermgrootte wordt gezet als u die tegen de zijkant van het scherm sleept.
- Klik op OK.
Hulpmiddelen voor het toetsenbord
Ook het toetsenbord kan worden ingeschakeld om het werken met Windows een stukje makkelijker te maken.
- Klik op Configuratiescherm.
- Klik op Toegankelijkheid.
- Klik op Wijzigen hoe het toetsenbord werkt.
De optie Muistoetsen inschakelen is dezelfde als in het venster voor het instellen van de muis.
Om het typen makkelijker te maken, kunt u de volgende hulpmiddelen gebruiken:
Plaktoetsen inschakelen - Zorgt ervoor dat u toetsen kunt vastzetten door er twee keer op te drukken. Handig als u moeite heeft toetsen tegelijk in te drukken. Bijvoorbeeld twee keer Ctrl indrukken en dan Esc, werkt hetzelfde als Ctrl + Esc tegelijk in moeten drukken.
Wisseltoetsen inschakelen - Geeft een geluid weer bij het schakelen met toetsen als Caps Lock en Num Lock.
Filtertoetsen inschakelen - Zorgt ervoor dat het langer duurt voordat het volgende teken automatisch verschijnt als u een toets ingedrukt houdt. Zo heeft u meer tijd een toets in te drukken zonder dat er meteen een reeks van dezelfde tekens verschijnt.
Tot slot zorgt de optie Toetsenbordsnelkoppelingen en sneltoetsen onderstrepen ervoor dat u meteen in een venster ziet welke sneltoetsen u moet gebruiken om een optie snel in te schakelen. Bijvoorbeeld Alt + B, bij menu of tabblad Bestand.
- Klik op OK.