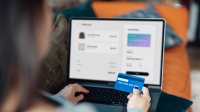Er zijn heel wat emojis waarmee je je berichten net dat beetje emotie kan meegeven. Nog leuker is er een zelfgemaakte emoji aan toe te voegen en iemand anders daarmee te verrassen. Dat doe je heel eenvoudig met een emojimaker in deze workshop.
Emojimakers
Emojimakers zijn programma’s waarmee je in een aantal stappen je eigen emoji bouwt. Je kan er verschillende vinden in app stores voor smartphones, maar er zijn er ook een aantal die je gewoon via internet kan gebruiken. Voor deze workshop kiezen we de websiteversie van Angel Emoji Maker, die je eventueel ook als app uit de Android Play Store kan downloaden. We maken een emoji op een computer, maar je kan het ook eventueel op een tablet of smartphone doen.
Om je eigen emoji te maken:
• Open je internetbrowser.
• Ga naar www.emoji-maker.com
• Klik op Start design.
Je komt zo op het ontwerpscherm. Hier staan links de verschillende bouwstenen voor het maken van de emojis en rechts het voorbeeld van jouw emoji. Rechts daarvan staat ook nog een werkbalk met verschillende gereedschappen.
Een vorm kiezen
De eerste stap van je emoji maken is de vorm kiezen. Direct onder het kopje Text links bij de bouwstenen zie je de tabjes Shape (rondje) voor vormen en More Shape (rondje met hoorns) voor nog meer vormen. Shape is standaard gekozen. Om te kunnen zien waar zo’n tabje voor staat, hou je de muispijl er even op.
• Klik op het tabje Shape (rondje) of More Shape (rondje met hoorns).
• Klik op een vorm in het overzicht ernaast, bijvoorbeeld die van een kat.
• Deze vorm verschijnt in het voorbeeld rechts.
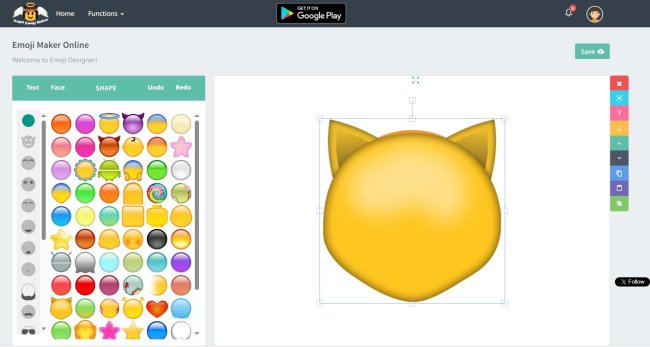
Ogen kiezen
De volgende stap is het invullen van het gezicht van je emoji. Je kan zelf gewoon de volgorde kiezen voor onderdelen als de ogen, mond en meer. In deze workshop beginnen we met de ogen als eerste onderdeel:
• Klik op het tabje Eyes (ogen) of Eyes Big (grote ogen) links naast de bouwstenen.
• Er verschijnen allerlei soorten ogen.
• Klik op een setje ogen dat je leuk vindt.
De verschillende onderdelen komen los van elkaar te staan in het voorbeeld rechts, dus je kan makkelijk de ogen op een andere plek zetten op de gezichtsvorm:
• Klik op de ogen in het voorbeeld rechts en sleep ze bijvoorbeeld een stukje omhoog.
Als je ogen alleen niet voldoende vindt, kun je ook nog een setje wenkbrauwen toevoegen:
• Klik links op het tabje Eyebrows (wenkbrauwen).
• Klik op een setje wenkbrauwen.
• Zet eventueel de wenkbrauwen op een andere plek in het voorbeeld.
Onderdelen verschuiven
Als je verschillende onderdelen als ogen en wenkbrauwen op je emoji hebt gezet, kan het zijn dat je een eerder geplaatst onderdeel toch liever ergens anders wilt zien. Dat lijkt misschien een probleem als je net een nieuw onderdeel, zoals de wenkbrauwen, hebt toegevoegd en je daardoor niet meer bij de ogen kan komen. Dat is makkelijk op te lossen, omdat de verschillende onderdelen in een eigen vierkantje en daarmee een laag in het voorbeeld staan:
• Klik op een onderdeel in het voorbeeld, bijvoorbeeld de wenkbrauwen.
• Er verschijnt een vierkantje om het onderdeel.
• Sleep dit naar links, rechts, boven of onder. Wanneer nodig een stukje buiten de vorm.
Je kan nu bij het volgende onderdeel komen en dat verschuiven. Zo kun je altijd de verschillende onderdelen op een andere plek zetten.
Mond uitkiezen
Het volgende onderdeel dat je toe kan voegen aan je emoji is een mond. Die kan je overigens ook weglaten als je dat liever hebt. Geen onderdeel is verplicht in je emoji.
• Klik op het tabje Happy Mouth (vrolijke mond) of Sad Mouth (verdrietige mond).
• Klik op een mond.
Een onderdeel verwijderen
Vind je een onderdeel, zoals een mond, toch niet zo geslaagd op jouw emoji? Dan verwijder je hem als volgt:
• Selecteer het onderdeel dat je wilt verwijderen door erop te klikken. Soms moet je daarvoor eerst wat andere onderdelen opzij schuiven.
• Klik in de werkbalk rechts naast het voorbeeld op de X (Delete Object).
In deze werkbalk staan ook nog andere gereedschappen, zoals Clear All (groene vakje helemaal onderaan) waarmee je de volledige emoji wist en weer opnieuw kan beginnen.
Nog meer onderdelen toevoegen
Hoewel je met basisonderdelen als ogen en een mond al snel een leuke emoji hebt, kun je je emoji nog verder opleuken met allerlei andere onderdelen. Die staan bij de andere tabjes. Denk bijvoorbeeld aan een neus (Nose), kapsel (Hair), een los extra onderdeel (Misc) of zelfs handen (Hands). Je ziet meer tabjes door de schuifknop ernaast omlaag te schuiven. Toevoegen doe je altijd als volgt:
• Klik op een tabje.
• Klik op een onderdeel.
• Zet het onderdeel goed.
Tip: op het tabje Stickers vind je kant en klare emojis die je kunt gebruiken of toevoegen.
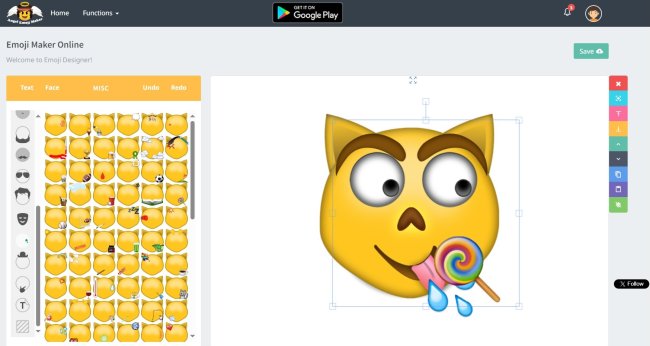
Een achtergrond toevoegen
Meestal zijn emoji’s op zichzelf al de moeite waard, maar je kan er ook nog een achtergrond aan toevoegen. Zo maak je een soort ansichtkaart:
• Klik op het tabje achtergronden helemaal onderin (Backgrounds).
• Klik op een achtergrond.
De achtergrond wordt toegevoegd aan je emoji.
Ongedaan maken
Soms wil je een nieuwe toevoeging bij nader inzien toch maar niet toevoegen. Je verwijdert die dan met de optie Ongedaan maken (Undo) boven het overzicht met de bouwstenen links:
• Klik op Undo.
• De laatste handeling wordt ongedaan gemaakt. Dit kan ook bijvoorbeeld het verplaatsen van een onderdeel in het voorbeeld zijn.
• Als je nog een keer op Undo klikt, wordt de handeling daarvoor ongedaan gemaakt.
Opnieuw doen
Het komt soms ook voor dat je per ongeluk iets teveel ongedaan gemaakt hebt. Je kan dan de laatste Undo’s weer herstellen met Redo.
• Klik op Redo.
• De laatste handeling wordt opnieuw gedaan.
Tekst toevoegen
Gewoonlijk staat er geen tekst bij een emoji, omdat de emoji zelf al iets uitbeeldt. Toch kun je met deze emojimaker tekst toevoegen. Dat is bijvoorbeeld leuk als je eerder een achtergrond hebt toegevoegd en eigenlijk een ansichtkaartje maakt.
• Klik linksboven op Text.
• In een apart kadertje kun je nu je tekst instellen en typen.
• Typ eerst een tekst in het vak Text input.
Je kiest nu het lettertype (Text Font), de kleur (Text Color) en grootte (Text size):
• Klik op de lijst onder Text Font.
• Klik op een gewenst lettertype.
• Bij Preview zie je hoe de tekst er nu uitziet.
• Klik op het kleurvakje bij Text Color.
• Klik op een kleur in het kleurenschema.
• Klik op de - of + bij Text size om de tekst kleiner of groter te maken.
• Klaar met de tekst? Klik dan op Add.
De tekst is toegevoegd aan het voorbeeld. Je kan nu nog de tekst op een andere plek neerzetten door die te verslepen.
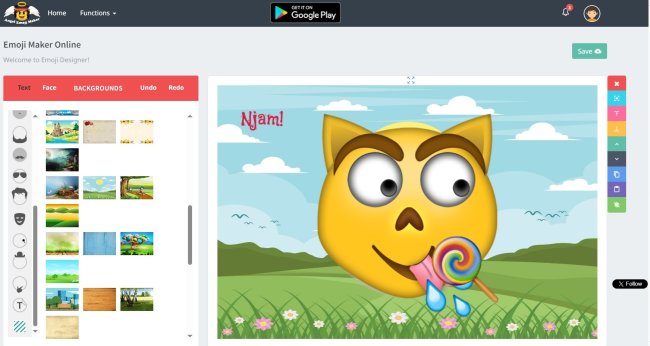
Je emoji opslaan
Als je klaar bent met je eigen emoji maken, kun je hem opslaan:
• Klik rechtsboven op de knop Save.
• Klik op Save Now.
• Klik op Download.
Nu is je emoji klaar voor gebruik in je berichten. Hij wordt in Windows standaard in de map Downloads gezet.
Een andere mogelijkheid om je emoji bij de hand te houden, is de link boven je emoji te kopiëren. Deze link verwijst naar jouw emoji op internet bij Angel Emoji Maker. Zo kun je in plaats van het plaatje de link van je emoji meesturen in een bericht. Dat kan handig zijn als het niet lukt het plaatje zelf te sturen of als je je emoji makkelijk wilt delen met veel verschillende mensen. Je emoji blijft in ieder geval een tijdje op internet staan en is vanaf de pagina bij de link direct te downloaden.
Om de link naar je emoji te kopiëren en bewaren:
• Open een leeg tekstdocument op je computer of maak een nieuwe e-mail in je mailprogramma.
• Klik bij Angel Emoji Maker op het blauwe knopje achter de link van je emoji.
• Ga naar het lege document.
• Druk op je toetsenbord op Ctrl+V.
• De link wordt geplakt in het document.
• Sla het document op. Een nieuwe e-mail wordt standaard automatisch al bewaard.
Je emoji verkleinen
De emoji die je maakt met deze emojimaker is nogal groot in zijn originele vorm. Een stuk groter dan emojis gewoonlijk afgebeeld worden in een mail of bericht. Dat is op zich geen probleem natuurlijk, maar je kunt er eventueel ook een kleinere versie van maken die past op een regel. Dat kun je in Windows doen met een eenvoudig tekenprogramma als Paint:
• Open eerst het programma Verkenner (pictogram gele mapje op de taakbalk).
• Klik linksboven op de map Downloads.
• Rechtsklik op je emoji.
• Klik op Openen met.
• Klik op Paint.
Je ziet je emoji in het venster van Paint. Hierin kun je het formaat aanpassen:
• Klik linksboven op Formaat wijzigen.
• Klik op Pixels.
• Zet achter Horizontaal: 25
• Verticaal wordt automatisch aangepast.
• Klik op OK.
De emoji heeft nu meer een standaard emojiformaat gekregen. Als je het formaat zo te groot of te klein vindt, klik dan op het pijltje linksom bovenin (Ongedaan maken) en herhaal de stappen voor het aanpassen van het formaat.
Als je formaat in orde vindt, kun je deze versie van de emoji opslaan onder een eigen naam:
• Klik op Bestand.
• Klik op Opslaan als.
• Typ een geschikte naam bij Bestandsnaam.
• Klik in het vak links op Afbeeldingen of kies eventueel een andere map voor het bewaren.
• Klik op Opslaan.
• Als je een opmerking ziet over transparantie: klik op OK.
• Sluit Paint.
Je hebt nu een kleine versie van je emoji, klaar voor gebruik.
Je emoji gebruiken
Als je je zelfgemaakte emoji graag aan anderen wilt laten zien, gaat dat makkelijk.
Je hoeft hem alleen maar toe te voegen aan een mail of een bericht, zoals je dat ook zou doen met een foto.
In een mailprogramma als Windows Mail doe je dat als volgt. Het invoegen van een afbeelding als een emoji werkt in de meeste mailprogramma’s ongeveer hetzelfde.
• Zorg ervoor dat de cursor op de gewenste plek in de tekst in de mail staat.
• Klik op Invoegen.
• Klik op Afbeeldingen.
• Klik links op de map Afbeeldingen of ga naar een andere map waar je emoji staat. Je kan hierbij kiezen tussen de kleine of grote versie van de emoji.
• Klik op de emoji.
• Klik op Invoegen.
In mailprogramma’s kun je vaak nu nog de emoji aanpassen wat betreft het formaat met de handvatjes die je naar binnen of buiten sleept.
In een berichtenprogramma als WhatsApp op de pc werkt het invoegen van de zelfgemaakte emoji zo:
• Klik bij het maken van een bericht op het paperclipje.
• Klik op Foto’s en video’s.
• Klik links op de map Afbeeldingen of ga naar een andere map waar je emoji staat. Helaas pakt de kleine versie van een emoji in WhatsApp niet mooi uit, dus kun je beter de originele versie nemen.
• Klik op de emoji.
• Klik op Openen.
• Typ eventueel een bijschrift.
• Verzend het bericht met een klik op het pijltje rechts.
Veel succes met het maken van je eigen emoji!