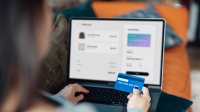Net als bij andere apparatuur is het belangrijk uw computer regelmatig te onderhouden. In het geval van een computer gaat het dan niet alleen om de apparatuur maar ook om de programma’s en bestanden. Een handig programma hiervoor is het gratis CCleaner.
In Windows en OS X van de Mac zijn verschillende gereedschappen te vinden waarmee u de harde schijf van uw computer kunt onderhouden. Niet alleen zijn met deze tools overbodige bestanden en programma’s op te sporen en verwijderen: u kunt er ook uw harde schijf mee defragmenteren. Dit allemaal om ervoor te zorgen dat uw schijf overzichtelijk blijft en uw computer efficiënt werkt. U leest hier meer over het onderhouden van uw computer met behulp van Windows en hier over het defragmenteren van uw computer.
CCleaner downloaden en installeren
Hoewel de Windows en Mac gereedschappen handig kunnen zijn in het gebruik, zijn er programma’s van derden die vaak meer mogelijkheden hebben en daardoor betere resultaten geven. Een voorbeeld hiervan is het programma CCleaner. Hiermee verwijdert u bijvoorbeeld eenvoudig overbodige bestanden en programma’s, maar kunt u ook uw privacy beschermen door bepaalde onderdelen -zoals adressen van websites die u eerder bezocht heeft- te wissen. CCleaner downloadt u hier gratis. Let op: NIET de betaalde versie downloaden! Dat is nergens voor nodig.
- Klik voor Windows op Download.
- Klik vervolgens in het kader CCleaner Free op de link Piriform.com onderin.
- Klik op Bestand opslaan en geef indien nodig de map op waarin het programma moet worden opgeslagen.
De Mac-versie downloadt u hier. In dit artikel behandelen we CCleaner voor Windows. U kunt dit ook eventueel als leidraad gebruiken voor de Mac.
U kunt nu CCleaner installeren. Zoek het installatieprogramma ccsetup op in de map die u opgegeven had, of in de standaard map voor gedownloade bestanden (gewoonlijk Downloads). Dubbelklik op ccsetup. De installatie begint.
- Klik op Uitvoeren.
- Klik op OK.
- Klik op Volgende.
- Klik op Akkoord.
- Geef de gewenste instellingen op en klik op Volgende.
- Geef op of u ook de Google Toolbar wilt laten installeren. Die is niet per se nodig. Klik op Installeren.
- Klik het vinkje voor Bekijk release notes weg.
- Klik op Voltooien.
Werken met CCleaner
Het programma CCleaner wordt nu direct opgestart. Klik op Ja. U ziet nu het venster van CCleaner. Zoals eerder gezegd: het programma heeft veel verschillende mogelijkheden. Een daarvan is het opruimen van uw computer. Hierbij worden automatisch overbodige bestanden verwijderd, zoals tijdelijke bestanden van Windows. Ook wordt bijvoorbeeld de Prullenbak geleegd. Daarnaast verwijdert CCleaner ook sporen van uw computergebruik zodat u uw privacy beter kunt beschermen. Zo kunt u onder andere uw surfgeschiedenis (websites die u heeft bezocht) en namen van bestanden die u eerder op uw computer heeft geopend, verwijderen. Dit laatste houdt in dat niet meer in een programma te zien is dat u daarmee een bepaald bestand heeft geopend.
De pagina Cleaner (knop links) is automatisch geopend bij het starten van CCleaner. Op het tabblad Windows kunt u aanvinken welke onderdelen opgeschoond moeten worden. De standaard-instellingen zijn voor de gewone gebruiker meestal voldoende. Op het tabblad Applicaties staan andere programma’s, zoals internet browsers, waarbij u op kunt geven welke onderdelen geschoond moeten worden. Ook hier is de standaardinstelling vaak voldoende.
Onder de knop Register vindt u instellingen voor het Windows register die kunnen worden schoongemaakt. Het register bevat allerlei instellingen van- en verwijzingen naar programma’s. U kunt de registerinstellingen in CCleaner zo laten als ze standaard staan.
Tot slot is het mogelijk om bij het schoonmaken aan te geven hoe grondig er gewerkt moet worden. Hiervoor klik u op de knop Opties links. Klik op Instellingen. De standaard instelling voor Veilige opschoning is Normale bestandsopschoning. Deze gebruikt u als u snel wilt schoonmaken maar het niet erg vindt als er met speciale programma’s toch later nog gegevens op uw computer zijn terug te halen. Voor een grondigere maar langzamere opschoning, kiest u Veilige bestandsopschoning en vervolgens het aantal malen overschrijving in de lijst daaronder. Veel overschrijvingen zijn vooral van belang wanneer het gaat om gevoelige informatie die u wilt wissen, bijvoorbeeld van uw bedrijf.
U kunt tegelijkertijd ook de vrije ruimte op uw computer wissen. Het kan namelijk zijn dat er nog resten van eerder verwijderde bestanden op uw harde schijf staan, die eventueel te bekijken zijn met speciale programma’s. Als u dat niet wilt, laat u de vrije ruimte op een aangevinkte harde schijf ook meteen schoonmaken door er een vinkje bij te zetten. Het is verstandig hierbij dan de optie Wis MFT vrije ruimte aan te vinken. Houd er wel rekening mee dat het wissen van vrije ruimte veel tijd kan kosten. Soms meerdere uren wanneer het gaat om veel vrije ruimte. Wilt u dit niet, zorg er dan voor dat er geen schijven zijn aangevinkt.
Tot slot kunt u eventueel via de knop Cookies nog aangeven welke cookies (bestanden die uw gegevens op een bepaalde website bijhouden) u wilt behouden. Selecteer daarvoor een of meer cookies links en klik op de knop met het pijltje naar rechts.
U kunt nu CCleaner zijn schoonmaakwerk laten doen. Klik op de knop Cleaner links. Klik op Schoonmaken. Als u verder wilt gaan: klik op OK. CCleaner gaat nu aan de slag met schoonmaken.
Andere mogelijkheden
CCleaner heeft ook nog een paar extra mogelijkheden. Deze vindt u op de pagina Gereedschap. Op het tabblad Deïnstalleer programma’s kunt u programma’s veilig verwijderen van uw computer. Dit werkt hetzelfde als via het Configuratiescherm in Windows. Klik op een programma en klik op Deïnstalleren.
Vaak starten bepaalde programma’s uit zichzelf op bij het opstarten van Windows. Dit kan het starten van de computer flink vertragen. Op het tabblad Opstarten kunt u aangeven welke programma’s u niet meer automatisch wilt laten opstarten. Hiervoor klikt u op een programma en vervolgens op Uitschakelen. Schakel alleen programma’s uit die u kent. Eventueel kunt u later een uitgeschakeld programma weer inschakelen via de knop Inschakelen.
Als laatste optie kunt u een harde schijf wissen op het tabblad Gegevenswisser. U heeft daarbij de keuze tussen alleen de vrije ruimte of de hele schijf inclusief alle gegevens wissen (let hierbij dus goed op) bij Wis. Geef daarna aan hoe vaak u wilt overschrijven en welke schijf gewist moet worden. Klik vervolgens op de knop Wis om het wissen te laten starten.
Meer handige computertips?
SeniorWeb is de computerhulp voor u! We helpen u verder met de beste en duidelijkste uitleg en ondersteuning voor tablet, pc en smartphone. Vragen? We helpen u zelfs thuis. Mis ook niet langer de voordelen van ons lidmaatschap. Tip: volg ons ook op Facebook!![]()