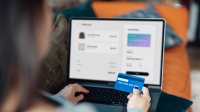Videobellen is helemaal in de mode. Met name via Skype, Microsoft Teams, Zoom en Google Meet. Maar wat als een kwaadwillend persoon uw camera hackt? Als u deze voorzorgsmaatregelen in acht neemt gebeurt dat niet.
De laptop iedere keer dichtdoen of de camera afplakken met plakband is een heel gedoe. Is er een betere oplossing?
Hoe weet ik het als iemand meekijkt?
Sommige laptops hebben een indicatielampje, dat gaat branden of knipperen als de camera aangaat. Maar dat is natuurlijk niet altijd het geval. Beter is om uw laptop of computer goed te beschermen zo nu en dan na te gaan of uw webcam niet onder invloed staat van vreemde apps.
Bij een aantal laptops gaat er een indicatielampje aan of knippert het een paar keer als de ingebouwde webcam in gebruik is. Als dit gebeurt terwijl je zelf niet weet hoe dit komt, ga dan eerst je browserextensies en applicaties na om te zien of de oorzaak daar ligt.
Ga na welke apps toegang hebben tot uw webcam
Windows: Open Instellingen via het startmenu, navigeer naar Privacy. Druk op Camera en scroll door de lijst. Hier ziet u welke programma's toegang hebben, en kunt u die toegang ook intrekken. Onbekende, vreemde apps of programma's? Direct uitsluiten.
Mac: Open Spotlight door command & spatie tegelijk in te drukken en tik Systeemvoorkeuren. Druk op Enter en zoek naar Beveiliging en privacy. Klik hierna op het fietsslot links onderin uw scherm en gebruik uw wachtwoord om de instellingen te bewerken. Open Privacy en navigeer in de lijst naar Camera. Hier ziet u welke programma's toegang hebben, en kunt u die toegang ook intrekken. Onbekende, vreemde apps of programma's? Direct uitsluiten.
Als u er niet gerust op bent, kunt u altijd besluiten de webcam en microfoon gewoon zelf uit te zetten. Dan kunnen anderen ze ook niet meer activeren. Dit kunt u zelf makkelijk doen op een Windows computer. Bij Mac devices is het helaas een stuk lastiger en is wat technische kennis vereist, dus dat raden wij u af. Beter laat u het doen in een Mac store.
Microfoon uitzetten
Zo schakelt u je de microfoon uit op een Windows pc.
• Klik op Starten en typ 'Configuratiescherm'. Klik vervolgens op Configuratiescherm.
• Klik op ‘hardware en geluiden’. Zie je dit niet staan, klik dan achter ‘weergeven op’ op categorie.
• Klik op geluid.
• Klik op het tabblad opnemen.
• Klik (indien aanwezig) met de rechtermuisknop op ‘microfoon’ (of op de naam die aan de microfoon is toegekend).
• Klik op uitschakelen.
• Klik op OK.
Webcam uitzetten
Zo zet je de webcam uit op een Windows pc.
• Klik op Starten en typ 'Configuratiescherm'. Klik vervolgens op Configuratiescherm.
• Klik op Hardware en geluiden. Ziet u dit niet staan, klik dan achter 'Weergeven op' op Categorie.
• Klik onder 'Apparaten en printers' op Apparaatbeheer.
• Klik op Beeldapparaten of Camera's zodat het menu uitklapt.
• Klik met de rechtermuisknop op 'Webcam'. Het kan dat uw webcam een andere naam heeft.
• Klik op Eigenschappen > Stuurprogramma > Uitschakelen > Ja.
Zo schakelt u de microfoon en de webcam uit op een Windows laptop. Mocht u de webcam en de microfoon weer willen aanzetten, dan moet u alle bovenstaande stappen herlopen om het weer in te schakelen. U kunt nu zonder zorgen verder internetten.
Meer van dit soort tips vindt u in onze special Veilig Online >>