Wie Outlook Express gebruikt om te mailen, ontkomt er niet aan om af en toe een reservekopie te maken van de mailtjes. Doe dit geregeld, dat voorkomt problemen als uw computer crasht. U weet dan zeker dat uw recent ontvangen mailtjes veilig zijn.
Op het moment dat u een back-up maakt van uw mailgegevens, dan beschikt u over een ‘archief’ met alles erin wat in uw mailprogramma te vinden is. Het is daarom belangrijk om geregeld een reservekopie te maken, dan beschikt u altijd over de nieuwste gegevens.
De belangrijkste onderdelen van Outlook Express waarvan u een reservekopie kunt maken, zijn:
- uw adresboek;
- uw mailberichten.
Gebruik een extern opslagmedium
Wat cruciaal is bij het maken van een back-up, is de locatie waar u de gegevens opslaat. U kunt immers wel op uw eigen harde schijf een back-up bewaren, maar als uw computer problemen krijgt, dan kunt u waarschijnlijk helemaal niet bij die gegevens, en hebt u alsnog niets aan uw back-up. Handiger is het om een extern opslagmedium te gebruiken, zoals een USB-stick, een externe harde schijf, of om een cd-rom te branden met uw gegevens.
Raadzaam is om eerst een nieuwe map te maken in Mijn Documenten, met de naam Back-up. Als u alle gegevens daarin hebt opgeslagen, kopieert u de volledige inhoud van die map naar de usb-stick of een opslagmedium naar keuze.
Uw adresboek kopiëren
In het adresboek staan alle gegevens van uw contactpersonen. U kunt de gegevens exporteren:
- Start Outlook Express en open het menu Bestand.
- Klik op Exporteren en kies voor het Adresboek.
- Klik op Tekstbestand (met door komma’s gescheiden waarden) en klik op Exporteren.
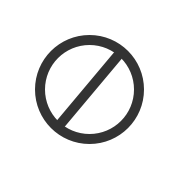
- In het nieuwe venster klikt u op de knop Bladeren en selecteert u de gewenste opslaglocatie (zoals de eerder genoemde map Back-Up).
- Geef uw Adresboek een toepasselijke naam en klik op Opslaan.
- Klik op Volgende.
- Selecteer de velden die u wilt kopiëren en klik op Voltooien:
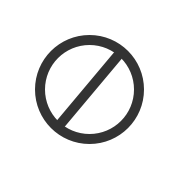
- Klik op OK en vervolgens op Sluiten.
Kopie maken van uw mailberichten
Nu gaan we een kopie maken van uw mailbestanden. Al uw berichten in Outlook Express, worden opgeslagen in speciale bestanden die eindigen op de extensie .DBX. Deze mappen gaan we kopiëren naar de door u gewenste back-uplocatie:
- Start Outlook Express en ga naar het menu Extra > Opties.
- Open het tabblad Onderhoud:
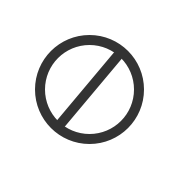
- Klik op de knop Archiefmap.
- U ziet nu de locatie waar uw mailberichten staan opgeslagen. Selecteer deze locatie met de muis en kopieer het met Control + C.
- Klik tweemaal op Annuleren.
- Ga naar het Startmenu en klik op Uitvoeren.
- Plaats de muisaanwijzer in het vak en druk op Control + V (en dan een druk op Enter) om de locatie van uw mailberichten te openen.
- De map met uw mailbestanden opent. Ga naar het menu Bewerken en klik op Alles selecteren.
- Ga nu naar het menu Bewerken en kies voor Kopiëren.
- Open (bijvoorbeeld met de Verkenner) de Back-upmap waarin u uw mailberichten wilt opslaan.
- Ga naar het menu Bewerken > Plakken, of druk op Control + V om alle gekopieerde mappen op te slaan.
- Vergeet niet om de gekopieerde gegevens te bewaren op uw externe opslaglocatie, zoals de usb-stick. Zoals gezegd: aan een reservekopie op uw eigen harde schijf hebt u niets in geval van computerproblemen.
De gegevens weer importeren
De reservekopieën staan nu klaar voor gebruik. Als u computerproblemen hebt (gehad) dan wilt u alles natuurlijk ook weer terugplaatsen in de juiste mappen, zodat u probleemloos verder kunt mailen en al uw oude berichten en adressen weer terug hebt.
- Start Outlook Express en ga naar het menu Extra > Opties.
- Open het tabblad Onderhoud:
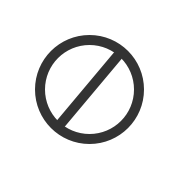
- Klik op de knop Archiefmap.
- U ziet nu de locatie waar uw mailberichten staan opgeslagen. Selecteer deze locatie met de muis en kopieer het met Control + C.
- Klik tweemaal op Annuleren en sluit Outlook Express af.
- Ga naar het Startmenu en klik op Uitvoeren.
- Plaats de muisaanwijzer in het vak en druk op Control + V (en dan Enter) om de locatie van uw mailberichten te openen.
- Selecteer alle mappen die u ziet en klik op Delete om ze te verwijderen.
U hebt nu de mailmappen van uw (versie) Outlook Express verwijderd, om plaats te maken voor uw archiefbestanden.
- Dan opent u de map waarin uw reservekopieën staan. Selecteer alle bestanden met Control + A en kopieer ze met Control + C. Ga terug naar de andere map, waaruit u net alle berichten hebt verwijderd.
- Druk op Control + V. Alle reservemappen worden nu in de lege map geplaatst. Dit kan eventjes duren.
- Zodra dit klaar is, start u Outlook Express op. Alle gekopieerde mailtjes staan weer netjes terug!
Adresboek importeren
Om uw gegevens uit het adresboek te importeren, gaat u als volgt te werk:
- Start Outlook Express en ga naar het menu Bestand > Importeren > Ander Adresboek.
- Klik op Tekstbestand (met door komma’s gescheiden waarden) en klik op Importeren.
- Klik op Bladeren.
- Selecteer het eerder door u gemaakte adresboekbestand in uw reservekopiemap en klik op Openen.
- Klik op Volgende, Voltooien, OK en Sluiten om het adresboek te importeren.
Op de website van SeniorWeb kunt u nog meer artikelen lezen over het werken met Outlook Express. Klik hier.
Meer handige computertips?
SeniorWeb is de computerhulp voor u! We helpen u verder met de beste en duidelijkste uitleg en ondersteuning voor tablet, pc en smartphone. Vragen? We helpen u zelfs thuis. Mis ook niet langer de voordelen van ons lidmaatschap. Tip: volg ons ook op Facebook!








