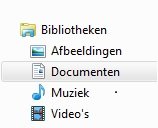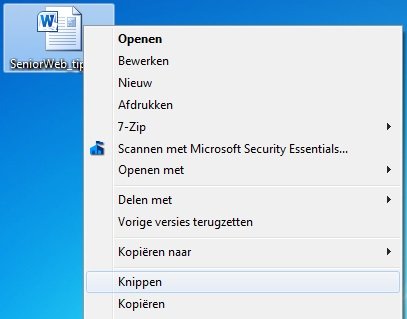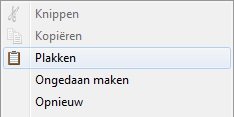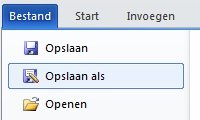Waar heb ik dat bestand ook al weer opgeslagen? Vraagt u uzelf dat ook regelmatig af, dan is het tijd om uw bestanden te ordenen. Sla bestanden op in een map met een logische naam en u maakt het uzelf een stuk gemakkelijker de volgende keer.
U hebt vast ook een rommella waarin kortingsbonnen, verhuiskaartjes en het menu van de afhaalchinees door elkaar liggen. Het is altijd even zoeken. Als de mappen op uw computer op dat laatje beginnen te lijken, is het tijd daar iets aan te doen. Dat scheelt u een hoop tijd en frustratie.
Er zijn drie dingen die u moet doen om orde in de chaos te krijgen
- Structuur aanbrengen door mappen aan te maken.
- Verplaats bestanden die nog niet op hun plek staan naar de juiste mappen.
- Sla uw documenten voortaan direct op in de juiste map.
Structuur aanbrengen
De eerste handeling is structuur aanbrengen in de map Documenten, onderdeel van de map Bibliotheken. Dit is de standaardmap waarin u documenten, bijvoorbeeld Word- of Excelbestanden, opslaat. U kunt hier naar eigen inzicht submappen in aanmaken. U hebt de structuur daarmee zelf in de hand. U brengt de map in enkele stappen op orde. Wij doorlopen daarvoor de volgende twee stappen:
- Bedenk een mapstructuur.
- Maak een nieuwe map.
Stap 1: bedenk een mapstructuur
Het is belangrijk vooraf te bedenken welke mappen u nodig hebt om uw bestanden in te ordenen. Dit verschilt per persoon. U kunt denken aan mappen als Correspondentie, Geldzaken, Familie. Dit worden de mappen waarin u alle relevante documenten gaat opslaan.
Schrijf de mappen die u wilt gaan aanmaken op. Bedenk ook dat u in een map weer een submap kunt aanmaken, bijvoorbeeld een map SeniorWeb ín de map Correspondentie. Als u eruit bent welke mappen u nodig hebt om uw documenten in te ordenen, is het tijd om deze mappen daadwerkelijk aan te maken.
Stap 2: maak een nieuwe map
We openen eerst de standaardmap en maken daarna een nieuwe map aan.
- Klik op Start > Documenten. U zit nu in de Verkenner, in de map waar u uw documenten opslaat.
- Klik in het menu op Nieuwe Map.
- Typ nu de naam die u de map wilt geven. Bijvoorbeeld Correspondentie.
- Druk op Enter en u hebt een nieuwe map aangemaakt.
- Mocht u de naam van de map willen wijzigen, klik dan met de rechtermuisknop op de map en klik vervolgens op Naam wijzigen. U kunt dan een andere naam typen.
U maakt op dezelfde manier een map ín een map aan. Bijvoorbeeld de map SeniorWeb in de map Correspondentie. U opent dan eerst de map Correspondentie door daar dubbel op te klikken.
U herhaalt deze stap totdat u naar uw zin voldoende mappen hebt om al uw documenten in te sorteren. Bijvoorbeeld Correspondentie, Geldzaken, Familie.
Bestanden verplaatsen naar de juiste map
Nu is het tijd om uw huidige bestanden, die bijvoorbeeld op uw Bureaublad staan, te verplaatsen naar de goede map. Daarvoor is het belangrijk dat u de bestanden niet geopend hebt. Mocht u ze wel geopend hebben, sluit ze dan af en zorg dat programma’s als Word ook uitstaan.
Voor het verplaatsen van een bestand doorlopen we de volgende stappen:
- Knip het bestand weg van de plek waar het staat.
- Plak het bestand in de juiste map.
Stap 3: een bestand knippen
- Klik met de rechtermuisknop op het bestand dat u wilt verplaatsen.
- Klik op Knippen.
Als u nog een beetje onzeker bent over het verplaatsen door middel van knippen en plakken, kunt u er ook voor kiezen nu eerst op Kopiëren te klikken. Dan verwijdert u dit bestand pas (u ziet de optie Verwijderen ook staan) als u er zeker van bent dat het gekopieerde bestand op de goede nieuwe plek staat.
Stap 4: bestand in de juiste map plakken
- Open nu de map Documenten weer. Als het goed is, staat dit nog open in uw Taakbalk. Klik erop in de Taakbalk.
- Dubbelklik op de map waar u het bestand in wilt plaatsen, bijvoorbeeld Correspondentie.
- Klik links in het menu op Organiseren > Plakken. Het door u gekozen bestand is nu verplaatst naar de juiste map.
Herhaal Stap 3 en Stap 4 net zo lang tot u al uw bestanden hebt verplaatst naar de juiste map in de Verkenner. U hebt dan alle bestanden overzichtelijk gesorteerd.
Direct opslaan in de juiste map
Dit systeem werkt natuurlijk alleen als u voortaan al uw documenten in de juiste mappen opslaat. Uw Bureaublad en de map Documenten blijven dan steeds op orde.
Het makkelijkste doet u dat op deze manier:
- Sla een nieuw bestand altijd direct op.
- Selecteer de juiste map.
- Geef het bestand een duidelijke naam.
Deze stappen lichten wij hieronder verder toe.
Stap 5: een nieuw bestand opslaan
Zodra u een nieuw Word-document of bijvoorbeeld een Excel-spreadsheet aanmaakt, slaat u het direct op.
In Word doet u dat via het menu Bestand (of de Office-knop linksboven) > Opslaan als. U kiest dus niet voor het reguliere Opslaan, maar voor Opslaan als.
Stap 6: de juiste map selecteren
U ziet dat het venster ‘Opslaan als’ opent met daarin de mappen van uw harde schijf. Deze opent bijvoorbeeld ook als u een bijlage uit een e-mail op wilt slaan. Dan kunt u deze stappen ook volgen.
- Bovenin kunt u zien welke map er nu geselecteerd staat om het document in op te slaan. Is dit niet de juiste map. Klik dan links op Documenten.
- Binnen Documenten kiest u nu de juiste map door erop te dubbelklikken, bijvoorbeeld op Familie.
Stap 7: bestand een duidelijke naam geven
- Klik in het veld achter ‘Bestandsnaam’, achter ‘Doc1’.
- Haal de tekst ‘Doc1’ weg met de Backspace-toets.
- Typ een duidelijke naam voor het bestand.
- Klik op Opslaan.
Klik tijdens het werken aan het bestand af en toe op Bestand > Opslaan (sneltoets Ctrl+S) om tussentijds uw werk op te slaan. Dat doet u ook vlak voordat u het bestand afsluit. Nu hebt u de laatste versie van uw document op de juiste plek opgeslagen.
---------------------------
Met SeniorWeb hebt u orde op uw pc
SeniorWeb is de computerhulp voor u! We helpen u verder met de beste en duidelijkste uitleg en ondersteuning voor tablet, pc en smartphone. Vragen? We helpen u zelfs thuis. Mis ook niet langer de voordelen van ons lidmaatschap. Tip: volg ons ook op Facebook!