
Soms moet je heel wat klikken voordat je een map of bestand kan terugvinden en openen. Dat gaat gelukkig een stuk sneller en slimmer met deze trucs.
Bestanden bevatten de informatie waar je mee werkt op je computer. In een document bewaar je bijvoorbeeld de tekst van een brief. In een afbeeldingsbestand staat die leuke vakantiefoto die je vorig jaar hebt gemaakt. Op je pc of laptop staan duizenden van deze bestanden in allerlei soorten en maten.
Bestanden die bij elkaar horen zet je gewoonlijk netjes in een map. Een map met een duidelijke naam, zoals Vakantiefoto’s zomer 2022, helpen je om de bijbehorende foto’s makkelijker terug te vinden. Desondanks blijft het vaak een hoop zoek- en klikwerk voordat je die ene map of dat ene bestand eindelijk terugvindt in het Windows programma 'Verkenner'. Maar er zijn een aantal trucs waarmee je dit een stuk makkelijker maakt.
Snel zoeken naar mappen en bestanden
Het gebeurt regelmatig dat je met een map of een bestand -zoals een document- hebt gewerkt, waar je de volgende dag weer mee verder wilt. Of je zoekt na een poos naar dat ene specifieke bestand of die ene map. Gelukkig kun je met Windows heel vlug naar een aantal populaire typen bestanden zoeken. Dat heeft als voordeel dat er geen andere typen bestanden ook gevonden worden. Dat houdt het overzichtelijk.
Om naar een document te zoeken:
• Klik op het vergrootglas links in de taakbalk.
• Klik bovenin het zoekkader op 'Documenten'.
• Typ een deel van de naam van het document of de hele naam.
• De gevonden documenten verschijnen in een lijst.
• Klik op het gewenste document om het te openen in het bijbehorende programma.
Om naar een foto-, muziek-, of videobestand te zoeken:
• Klik op het vergrootglas links in de taakbalk.
• Klik bovenin het zoekkader op 'Meer'.
• Klik op 'Foto’s', 'Muziek' of 'Video’s'.
• Typ een deel van de naam van het bestand of de hele naam.
• De bijbehorende bestanden verschijnen in een lijst.
• Klik op het gewenste bestand om het te openen.
Je kan ook alleen naar mappen zoeken:
• Klik op het vergrootglas links in de taakbalk.
• Klik bovenin het zoekkader op 'Meer'.
• Klik op 'Mappen'.
• Typ een deel van de naam van het map of de hele naam.
• De bijbehorende mappen verschijnen in een lijst.
• Klik op de gewenste map om die te openen.
Tip! Als je wilt zien in welke map een bestand of een map staat, klik je op '>' achter het gevonden bestand of de gevonden map. Achter 'Locatie' staat de route naar het bestand of de map. Klik op die link en de map wordt geopend in 'Verkenner'.
Tip! Je kan ook direct in het zoekvak bij het vergrootglas in de taakbalk zoeken op een bestand, maar je krijgt dan wel alle bestanden, mappen en programma’s die aan je zoektekst voldoen.
Snelle toegang in Verkenner
Er zitten altijd een aantal persoonlijke mappen bij een account in Windows. Zoals 'Afbeeldingen' en 'Documenten'. Deze mappen kun je snel en makkelijk gebruiken voor het bewaren van je persoonlijke bestanden, zoals afbeeldingen en documenten. Bestanden die je in deze mappen in 'Verkenner' zet, zijn niet te zien voor mensen in een ander account op dezelfde computer.
Om het nog wat makkelijker te maken, bestaat er in 'Verkenner' 'Snelle toegang'. Hieronder vind je mappen die je zonder verder te hoeven zoeken, direct kan openen met een klik. De persoonlijke mappen zijn hier standaard bij gezet.
• Klik op het gele mapje (Verkenner) in de taakbalk.
• 'Verkenner' wordt geopend met de mappen bij 'Snelle toegang' linksboven. Als je de mappen niet ziet: klik op 'Snelle toegang'.
• Klik in het linkervak onder 'Snelle toegang' op een map, bijvoorbeeld 'Afbeeldingen'.
• Deze map wordt direct geopend.
Als je bestanden in een van de mappen bij 'Snelle toegang' zet, kun je ze dus zo snel terugvinden.
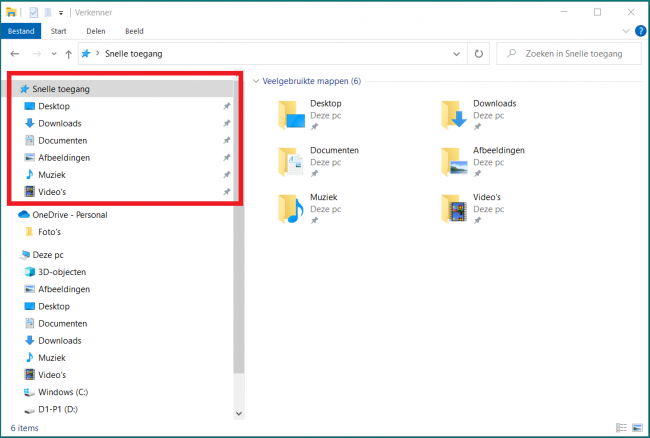
Een map toevoegen aan Snelle toegang
Je kan eventueel zelf een map aan 'Snelle toegang' toevoegen. Dat is handig als je een bepaalde map met bestanden vaak gebruikt. Je hoeft dan niet meer naar die map te zoeken op je computer en kan die met een klik openen:
• Klik op het gele mapje (Verkenner) in de taakbalk.
• 'Verkenner' wordt geopend met de mappen bij 'Snelle toegang' linksboven. Als je de mappen niet ziet: klik op 'Snelle toegang'.
• Klik in het linkervak op de schijf waarop map staat die je aan 'Snelle toegang' wilt toevoegen, bijvoorbeeld 'D:'
• Open in het vak rechts de juiste mappen totdat je de gewenste map vindt. Open deze map niet.
• Klik op de map.
• Rechtsklik op de map.
• Klik op 'Aan Snelle toegang vastmaken'.
Een verwijzing naar de map staat nu onder 'Snelle toegang'. Je kan voortaan met een klik direct deze map openen.
Tip! Bij het toevoegen van een map aan 'Snelle toegang' blijft de map gewoon op dezelfde plek op de harde schijf staan. Er wordt een verwijzing of snelkoppeling naar de map gemaakt bij 'Snelle toegang'.
Een map verwijderen van Snelle toegang
Als je een bepaalde map niet meer razendsnel nodig hebt, kun je hem bij 'Snelle toegang' weghalen. Zo zorg je ervoor dat daar niet teveel mappen komen te staan.
• Klik op het gele mapje (Verkenner) in de taakbalk.
• 'Verkenner' wordt geopend met de mappen bij 'Snelle toegang' linksboven. Als je de mappen niet ziet: klik op 'Snelle toegang'.
• Rechtsklik op de gewenste map bij 'Snelle toegang'.
• Klik op 'Van Snelle toegang losmaken'.
De verwijzing naar de map is weggehaald. De map staat nog wel steeds gewoon op zijn oude plaats op de harde schijf van je computer.
Tip! Het is handig om de persoonlijke mappen, zoals 'Afbeeldingen' en 'Documenten' bij 'Snelle toegang' gewoon te laten staan.
Naar een vaste map gaan zonder Verkenner te openen
Via 'Verkenner' kun je al je mappen en bestanden terugvinden op de computer. Je persoonlijke mappen in Windows, zoals 'Afbeeldingen' en 'Documenten', vind je altijd linksboven in 'Verkenner'. Om nog sneller zo’n persoonlijke map te openen, gebruik je deze truc:
• Rechtsklik op het taakbalkpictogram van 'Verkenner' (gele mapje).
• Je ziet de persoonlijke mappen. Klik op de gewenste map, bijvoorbeeld 'Afbeeldingen'.
• Deze map wordt direct geopend in 'Verkenner'.
Tot zover deel 1 van supersnel naar een map of bestand in Windows. In deel 2 nog meer tips en trucs om snel naar je mappen en bestanden te gaan.







