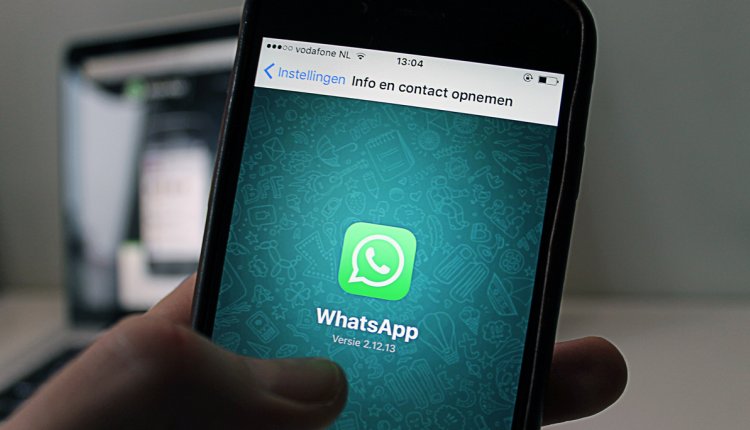
WhatsApp is de populairste smartphone app voor het versturen van berichten. Maar wist je dat je WhatsApp ook gewoon op je pc kan gebruiken? Dat werkt een stuk makkelijker.
In het eerste deel van dit artikel lees je hoe je WhatsApp installeert op je computer en hoe je daarmee een bericht verstuurt. In dit tweede deel zie je dat je nog meer met WhatsApp op je pc kan doen. Zoals foto’s en video’s versturen.
WhatsApp op je pc starten
WhatsApp gebruiken op je pc nadat je het eerder hebt afgesloten, is heel eenvoudig. Je start WhatsApp hetzelfde als je alle andere programma’s start op je computer. Zorg alleen dat je smartphone aan staat en met internet verbonden is. De connectie maken gaat automatisch.
Foto’s en video’s versturen
Net als met WhatsApp op je smartphone kun je ook met WhatsApp op je pc foto’s en video’s versturen. Dat is handig als je bijvoorbeeld foto’s en video’s bewerkt hebt op je computer. Je hoeft ze dan niet eerst weer terug te zetten op je smartphone om ze te kunnen versturen.
Als je foto’s en video’s verstuurt, controleer wel even of je smartphone werkt via Wifi en niet 3G/4G. Anders gaat het ten koste van je bel- en internetbundel.
Als je bijvoorbeeld een foto wilt versturen bij een bericht:
• Klik op de gewenste groep.
• Typ eventueel een bericht in het tekstvak beneden.
• Klik op paperclipje rechtsboven.
Je kunt nu kiezen uit verschillende bijlagen voor je bericht:
Foto’s en video’s: foto- en videobestanden
Camera: directe opname met je webcam
Document: documentbestanden zoals een Word-document
Contact: een contact uit je lijst met contactpersonen die je wilt delen
• Klik op het bovenste pictogram Foto’s en video’s.
• Ga naar de map met de foto’s.
• Klik op de foto. Meerdere foto’s tegelijk selecteer je door de Ctrl-toets ingedrukt te houden en dan op de gewenste foto’s te klikken.
• Klik op Openen.
Je ziet een voorbeeld van de foto(’s). Eventueel pas je het onderschrift aan of voeg je er een toe. Onderin staan de miniaturen van de foto’s. Om een andere foto een onderschrift mee te geven klik je op de bijbehorende miniatuur.
Als je een bepaalde foto toch liever niet wilt versturen, hou je de muispijl op de miniatuur en klikt op het kruisje. Met Bestand toevoegen kun je nog meer foto’s of video’s meesturen.
Als je klaar bent om je bericht met foto(‘s) te versturen:
• Klik op de groene knop met de pijl.
Werken met berichten
Berichten sturen met WhatsApp op de pc heeft het voordeel dat je je muis kan gebruiken. Dat maakt de bediening vaak makkelijker dan met een vinger op het kleine scherm van een smartphone. Dat merk je bijvoorbeeld als je iets met de berichten in een groep wilt doen.
De opties voor een geplaatst bericht in een groep zie je zo:
• Hou de muispijl op het bericht.
• Klik op het pijltje omlaag rechtsboven in het bericht.
Je ziet een berichtmenu met verschillende opties.
Direct reageren op een bericht
Je kunt via het berichtmenu onder andere direct reageren op een specifiek bericht. Dat is handig als er allerlei berichten in de groep zijn geplaatst. In het bijzonder door verschillende mensen. Je kunt dan wel gewoon een bericht plaatsen, maar het is dan niet altijd duidelijk waarop je reageert. Direct op het bericht reageren maakt dat wel duidelijk:
• Klik in het berichtmenu op Beantwoorden.
• Typ je bericht.
• Klik op de pijl rechts naast het tekstvak.
Het bericht wordt geplaatst en daarbij zie je op welk bericht dit een reactie is.
Een bericht verwijderen
Soms wil je een bericht dat je eerder hebt geplaatst, liever weghalen. Dat is geen probleem:
• Hou de muispijl op het bericht.
• Klik op het pijltje omlaag rechtsboven in het bericht.
• Klik in het berichtmenu op Bericht verwijderen.
• Geef aan of je het bericht alleen wilt verwijderen voor jezelf of voor iedereen. Dat laatste kan alleen als je zelf het bericht hebt geplaatst.











