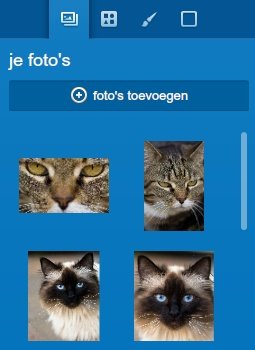Hema staat bekend als een betrouwbaar bedrijf voor het afdrukken van foto's. De kwaliteit is goed en de prijzen vallen mee. In dit artikel leest u hoe u een fotoalbum maakt en bestelt via de site van Hema.
Eerder dit jaar heeft de redactie van SeniorWeb diverse websites en fotodiensten getest. Uit die test kwam de Hema naar voren als bedrijf met de beste verhouding van prijs en kwaliteit, en klantvriendelijkheid. Bovendien is het een van de populairste fotodiensten van ons land. De resultaten van die test staan in het SeniorWeb-artikel 'Welke afdrukcentrale'. Dat is de reden dat we stap voor stap uitleggen hoe Hema's fotodienst werkt.
Stap 1: fotoalbum kiezen
- U komt op een overzichtspagina waar alle beschikbare typen fotoboeken staan. Ze zijn gesorteerd op vorm, dus de liggende albums bij elkaar, de staande bij elkaar, enzovoort. Ook zijn er boeken met speciale thema's, zoals een fotoalbum van een kind of over een bepaalde stad.
- Bij elk fotoboek staat een vanaf-prijs. Daar komen nog verwerkingskosten bij, maar u krijgt wel een indicatie of het een goedkoop of duurder boek betreft.
- Klik op Kies je formaat onder een van de categorieën om te zien welke boeken er beschikbaar zijn.
- Klik op de link Meer informatie onder een album om er meer over te weten te komen.
- Wilt u dit album bestellen? Klik dan rechts op Maak nu een album (niet het gewenste album? Via de knop Terug naar overzicht linksboven, keert u terug naar het overzicht om een ander album uit te zoeken).
- Voor dit artikel kiezen wij voor een pocketboekje. We hebben namelijk niet zo veel foto's.
Stap 2: een album samenstellen
Er volgen wat keuzes. Welke u te zien krijgt, hangt af van het type boekje dat u gaat maken. Het kan zijn dat u geen, enkele of alle van deze genoemde keuzes te zien krijgt. De eerste vraag kan zijn of u de software wilt gebruiken of direct online een album wilt maken. Wij kiezen voor online, vanwege het gemak. De beperking van maximaal 70 pagina's en 280 foto's nemen we voor lief. Maakt u wel een enorm album? Gebruik dan de software. In dit artikel gaan we verder niet in op het gebruik daarvan. Wij klikken op Begin direct.
De volgende keuze is of we het album automatisch willen laten vullen of handmatig. Bij automatisch vult de site uw album automatisch met uw foto's, en kunt u alles nog aanpassen. Bij handmatig doet u alles zelf. Wij kiezen voor handmatig, om zelf volledige controle te houden. Wij klikken dus op Pagina's zelf opmaken.
Stap 3: foto’s toevoegen
We gaan naar het belangrijkste deel: het daadwerkelijke album. In het midden ziet u het nog lege album. In het linkergedeelte kunt u foto's importeren, en die dan naar de gewenste pagina's slepen. Onder in beeld ziet u de pagina's van uw album.
U kunt naar andere pagina's gaan door ze aan te klikken. U kunt ook klikken op volgende pagina of vorige pagina. De gekozen pagina's komen dan in beeld.
Eerst gaan we foto's toevoegen.
- Klik links op Foto's toevoegen.
- De Verkenner opent. Blader naar de map waar uw foto's staan.
- Klik de foto's aan terwijl u de Ctrl-toets ingedrukt houdt. Zo kunt u er meerdere uit één map selecteren. Om alle foto's uit één map te selecteren, drukt u op Ctrl+A.
- Klik dan op Openen.
De foto's worden aan het fotoboekprogramma toegevoegd. Ze verschijnen in het linkergedeelte in beeld.
Stap 4: foto’s in album zetten
Nu kunt u foto's in het album zetten. Klik onder in beeld op de pagina waar een foto moet komen. U ziet de lege hokjes staan waar de afbeeldingen in kunnen. Bij sommige albums staan er ook tekstvakken voor de onderschriften.
- Klik een foto aan uit de linkerbalk en houd de muisknop ingedrukt.
- Beweeg de foto naar het gewenste fotohok en laat de muisknop los.
Uw foto staat nu op de gekozen plek. In de linkerbalk staat er in het groen '1x' op uw foto, ten teken dat u de foto één maal in uw album hebt gezet. Zo gaat u te werk voor alle foto's die u in uw album wilt zetten.
Stap 5: foto’s bewerken
De foto’s die u in uw album hebt gezet, kunt u nog een beetje bewerken. Bijvoorbeeld het formaat aanpassen of de foto draaien. Klik daarvoor de foto die u in het album hebt gezet, aan. Er verschijnt een rood kader omheen met witte blokjes. Daarnaast verschijnt er een werkbalk met alle mogelijkheden. Zo staat er de optie 'Roteren' maar ook de optie 'Verwijderen' als u de foto toch niet mooi vindt op die plek. We bespreken hier enkele veelvoorkomende handelingen.
Formaat aanpassen
U kunt de fotokaders anders van formaat maken. Klik op een foto. U ziet witte blokjes aan de zijkanten van het fotokader. Door die witte blokjes aan te klikken en ze met de linkermuisknop ingedrukt te verslepen, past u het formaat van het kader aan. Laat de muisknop los als u tevreden bent over het formaat.
Fotobijschrift toevoegen
Bij sommige foto’s kunt u een fotobijschrift toevoegen. Dat doet u door op het betreffende tekstvak te klikken. U kunt uw tekst direct typen. Het lettertype en de -grootte past u aan via de werkbalk die verschijnt zodra u het tekstvak aanklikt.
Als u geen fotobijschrift wilt maken, dan klikt u het tekstvak aan en klikt u op Verwijderen in de opmaakbalk.
Video
Wilt u graag zien hoe dit werkt? Bekijk dan de video. hierover op het YouTube-kanaal van SeniorWeb.
Stap 6: album opslaan
- U kunt het album tussentijds opslaan om er op een later tijdstip weer verder mee te gaan.
- Klik daarvoor linksboven op de knop Opslaan.
- U moet nu inloggen met uw gegevens. Hebt u nog geen account? Klik dan linksonder op de link Registreer als nieuwe klant. Volg de instructies om een account aan te maken. Bent u al wel klant? Vul uw gegevens in en klik op Inloggen.
- U bent ingelogd. Geef uw album een duidelijke naam. Typ de naam in het tekstvak en klik op Opslaan.
Stap 7: verder werken
- Uw album is opgeslagen. Voortaan kunt u er verder aan werken door in te loggen op http://fotoalbum.hema.nl/online-fotoalbum
- Rechts in beeld vult u uw inloggegevens in.
- U ziet na het inloggen uw opgeslagen albums. Klik het gewenste album aan en klik dan op Openen.
Voorbeeld zien
Bent u benieuwd hoe uw album eruit gaat zien? Klik dan rechtsonder op de knop Toon voorbeeld.
U krijgt een wat groter voorbeeld van uw album te zien. De linkerbalk met foto's wordt namelijk tijdelijk verborgen. Klik op Verberg voorbeeld om het overzicht weer te zien.
Stap 8: album bestellen
Bent u klaar met uw album? Dan is het tijd om het te bestellen.
- Klik rechtsonder op Dit fotoalbum bestellen. Als er iets niet goed is met uw album, krijgt u een melding te zien. Dat geeft u de kans het album tiptop in orde te maken voor u het via internet verstuurt naar Hema.
- Zet een vinkje voor Ik heb mijn product gecontroleerd en wil nu doorgaan met bestellen.
- U gaat naar uw winkelmandje met een overzicht van uw bestelling. Bovenaan kunt u kiezen hoeveel exemplaren u wilt bestellen. Standaard staat er '1' ingevuld.
- Onder kunt u kiezen of u standaardpapier wilt of hoogglans papier. Dat laatste kost 10 cent per pagina extra. Klik het rondje aan voor de gewenste optie.
- Klik op Opslaan en verder gaan.
- U ziet nu al uw keuzes in een overzicht. Klik op Naar afrekenen.
- Klik op Verder.
- Nu kunt u inloggen met uw gegevens. Vul uw mailadres en wachtwoord in en klik op Login.
- U kunt nu kiezen voor per post laten bezorgen (dat kost 1,95 extra) of in de winkel laten klaarleggen. Wij kiezen voor dit laatste. Klik op het rondje voor de gewenste optie.
- Afhankelijk van uw keuze controleert u uw adresgegevens of selecteert u een winkel bij u in de buurt.
- Klik dan op Verder.
- U ziet nu een overzicht van uw bestelling. Hier kunt u ook een eventuele actiecode invullen (en die bevestigen met een klik op OK).
- Klik onderaan op Bestelling.
De bestelling is nu verzonden. U krijgt een e-mail als het album klaar is en u het kunt ophalen in de winkel of het album wordt thuisbezorgd.
---------------
Wilt u meer handige tips?
SeniorWeb is de computerhulp voor u! We helpen u verder met de beste en duidelijkste uitleg en ondersteuning voor tablet, pc en smartphone. Vragen? We helpen u zelfs thuis. Mis ook niet langer de voordelen van ons lidmaatschap. Tip: volg ons ook op Facebook!
Gratis proefexemplaar
Nog geen lid van SeniorWeb? Maak kennis met onze heldere instructies en vraag een gratis proefexemplaar aan van ons tijdschrift Enter. Dit magazine verschijnt elk kwartaal bij leden thuis.
Volg SeniorWeb op Facebook!
Blijf op de hoogte van het laatste nieuws en onze tips; volg SeniorWeb op Facebook!