
Wanneer u veel foto's maakt - en wie doet dat niet in het digitale tijdperk - staat na verloop van tijd uw computer aardig vol met foto's en kan het overzicht kwijtraken. Geef uw foto's en fotomappen logische namen, kunt u ze later veel makkelijker terugvinden.
Mappen namen geven
De eerste stap naar meer orde is een goede indeling van de fotomappen. U kunt bijvoorbeeld eerst mappen aanmaken voor de jaren (2009, 2010, 2011 enzovoorts) en daarbinnen een verdere verdeling maken, op bijvoorbeeld datum.
Een andere optie is om elke map te beginnen met de datum waarop de foto's zijn genomen, met daarachter een beschrijving. Noteer de datum dan wel als volgt: jaar in 4 cijfers; maand in twee cijfers; dag in twee cijfers. Deze notatie zorgt ervoor dat de mappen in de Windows Verkenner op datum kunnen worden gesorteerd.
Voeg aan de datum een omschrijving toe. Een map zou bijvoorbeeld zo kunnen heten: '2011-04-16 Vakantie Andalusië'. Dus u bent naar Andalusië geweest op 16 april 2011. Zo maakt u verschillende mappen.
In de Windows Verkenner ziet het er dan uit zoals in het voorbeeld. Aan het driehoekje naast 'Naam' ziet u dat er gesorteerd is op mapnamen. Oplopend in dit geval, dat wil zeggen van oud naar recent.![]()
Submappen namen geven
Sommige fotogelegenheden beslaan niet veel tijd. Uw verjaardag bijvoorbeeld beslaat één dag. Foto's op die dag genomen kunt u prima onderbrengen in één map. Maar een vakantie kan gerust een paar weken omvatten. Maak in zo'n geval submappen binnen een hoofdmap aan. Neem bijvoorbeeld de map '2011-04-16 Vakantie Andalusië'. Submappen daarbinnen kunnen zijn '1 Van Malaga naar Sevilla, '2 Van Sevilla naar Cordoba', '3 Van Cordoba naar Granada', '4 Van Granada naar Malaga'.
Begin elke submap met een nummer, zodat deze submappen goed gesorteerd kunnen worden.
Tip: Als u meer dan 10 mappen wilt maken, zet bij de eerste 9 mappen dan een '0' voor het getal, bijvoorbeeld '02'. Dan komen alle mappen netjes op volgorde te staan. Als u dat niet doet, komt map '10' tussen map '1'en '2' te staan.
Naam van één foto wijzigen
De foto's die u overzet van uw camera naar de harde schijf zijn op een bepaalde manier door uw camera genummerd. Elke camera heeft daar een eigen systeem voor. De spiegelreflexcamera's van Nikon bijvoorbeeld gebruiken de letters DSC samen met een nummering. Dit levert foto's met de volgende namen op: DSC_0001.jpg, DSC_0002.jpg,enzovoorts. Erg veel informatie bieden die namen niet als u op zoek bent naar een foto van de moskee in Cordoba, die u hebt genomen tijdens de vakantie in Andalusië.
Wijzig daarom de namen in omschrijvingen die u wat zeggen. Dit kunt u foto voor foto doen, of voor meerdere foto's tegelijk, die dan allemaal eenzelfde soort omschrijving krijgen.
Zo wijzigt u de naam foto voor foto:
- Open de Windows Verkenner en ga naar de map met foto's waarvan u de namen wilt wijzigen.
- Selecteer uit het menu Beeld > Miniatuurweergaven (XP) of Beeld > Extra grote pictogrammen (Vista en 7). Daardoor verandert de weergave van de foto's: u ziet verkleinde weergaven van uw foto's. Dit maakt het gemakkelijker omschrijvingen van de foto's te bedenken.
- De naam van één foto wijzigt u als volgt: klik erop met de rechtermuisknop en selecteer uit het uitrolmenu Naam wijzigen. Geef uw foto een naam en let er daarbij op dat u de uitgang van het bestand (.jpg) niet verandert. Op die manier wijzigen we foto 'DSC_0001.jpg' in 'Cordoba.jpg'.
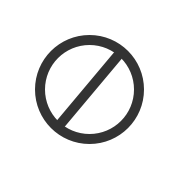
Naam van meer foto's tegelijk wijzigen
De naam van meerdere foto's tegelijk wijzigen gaat als volgt:
- Klik op de eerste foto uit de reeks, druk de Shift-toets in en klik op de laatste foto uit de reeks. Laat de Shift-toets los. Alle tussenliggende foto's zijn nu geselecteerd.
- Wilt u foto's selecteren die niet tot eenaaneengesloten reeks behoren doe dan het volgende: klik op een foto die u wilt selecteren. Houd nu de Ctrl-toets ingedrukt en selecteer een volgende foto. Zo gaat u verder tot u alle foto's hebt geselecteerd. (U mag de Ctrl-toets tussendoor best loslaten als u er maar voor zorgt dat u elke keer als u een foto wilt toevoegen aan de selectie, eerst de Ctrl-toets indrukt voordat u op de foto klikt.)
- Het resultaat ziet u in het voorbeeld. De foto's DSC_0001.jpg tot en met DSC_0008.jpg zijn geselecteerd. Het zijn allemaal foto's genomen in Cordoba. Dus willen we de foto's ook zo noemen. Om dat voor elkaar te krijgen doen we het volgende:
- Klik met de rechtermuisknop op de eerste foto uit de reeks (DSC_0001.jpg), en selecteer uit het uitrolmenu Naam wijzigen.
- Typ de naam die u aan de reeks wilt geven, daarna een spatie en daarna tussen haakjes het cijfer 1. In het voorbeeld is de naam dus: Cordoba (1).jpg. Let er weer goed op dat u de uitgang van het bestand (.jpg) niet verandert. Het cijfer tussen haakjes is nodig omdat we een reeks foto's dezelfde naam geven: (1) staat voor de eerste foto uit de reeks en Windows hoogt dit cijfer automatisch op, zoals u direct zult zien.
- Hebt u de eerste foto een naam gegeven – Cordoba (1).jpg in het voorbeeld – dan drukt u op de Enter-toets. Direct worden de overige namen bijgewerkt.
Wilt u op een later moment foto's toevoegen aan een bestaande reeks? Geen probleem! Selecteer de nieuwe reeks en geef de eerste foto uit die reeks dezelfde naam, maar gebruik als cijfer tussen de haakjes het laagste nog niet gebruikte cijfer uit de eerste reeks. Bijvoorbeeld: u ziet dat de Corboba-reeks eindigt bij 8. De nieuwe reeks begint dus met Cordoba (9).jpg. ![]()
Sorteringen (XP en Vista)
Nu uw mappen en uw foto's duidelijke namen hebben, vindt u uw foto's gegarandeerd eenvoudig terug. Nu is het zaak de fotomap zo in te richten dat de foto's op chronologische volgorde onder elkaar staan.
- Open weer de fotomap in de Windows Verkenner. Selecteer uit het menu Beeld > Details. Standaard ziet u de volgende opties in de map: 'Naam', 'Grootte', 'Type' en 'Gewijzigd op'. De laatste drie opties zijn niet erg relevant in deze fotomap. Deze weergave willen we daarom wijzigen:
- Klik met de rechtermuisknop op Naam en selecteer uit het uitrolmenu de optie Meer.
- In het venster vinken we 'Grootte', 'Type' en 'Gewijzigd op' uit.
- De optie 'Afbeelding gemaakt op' vinken we aan. Met die optie wordt bedoeld het tijdstip waarop de foto is genomen. Daardoor kunnen we de foto's in chronologische volgorde ordenen, naast een sortering op naam.
- Nu doen we het volgende: selecteer uit het menu Beeld > Miniatuurweergaven.
- Selecteer vervolgens uit het menu Beeld > Pictogrammen schikken op > Foto genomen op. Uw foto's worden nu op datum gerangschikt.
- Weer op naam sorteren doet u door te kiezen voor Beeld > Pictogrammen schikken op > Naam.
Sorteringen (Windows 7)
Nu uw mappen en uw foto's duidelijke namen hebben, vindt u uw foto's gegarandeerd eenvoudig terug. Nu is het zaak de fotomap zo in te richten dat de foto's op chronologische volgorde komen te staan.
- Open weer de fotomap in de Windows Verkenner. Klik rechtsboven op pijltje van het pictogram Weergave wijzigen. Dit is het derde pictogram van rechts.
- Selecteer Details. Klik met de rechtermuisknop op Naam en selecteer uit het uitrolmenu de optie Meer.
- In het venster vinken we alles behalve 'Naam' uit. De optie 'Aanmaakdatum' vinken we aan. Met die optie wordt bedoeld het tijdstip waarop de foto is genomen. Daardoor kunnen we de foto's in chronologische volgorde ordenen, naast een sortering op naam. Klik daarna op OK.
- Klik nu weer rechtsboven op pijltje van het pictogram Weergave wijzigen. Selecteer vervolgens Extra grote pictogrammen.
- Klik daarna met de rechtermuisknop ergens op het wit tussen de foto's en selecteer Sorteren op > Aanmaakdatum. Uw foto's worden nu op datum gerangschikt.
- Weer op naam sorteren doet u door te kiezen voor Sorteren op > Naam.
SeniorWeb is de computerhulp voor u! We helpen u verder met de beste en duidelijkste uitleg en ondersteuning voor tablet, pc en smartphone. Vragen? We helpen u zelfs thuis. Mis ook niet langer de voordelen van ons lidmaatschap. Tip: volg ons ook op Facebook!








