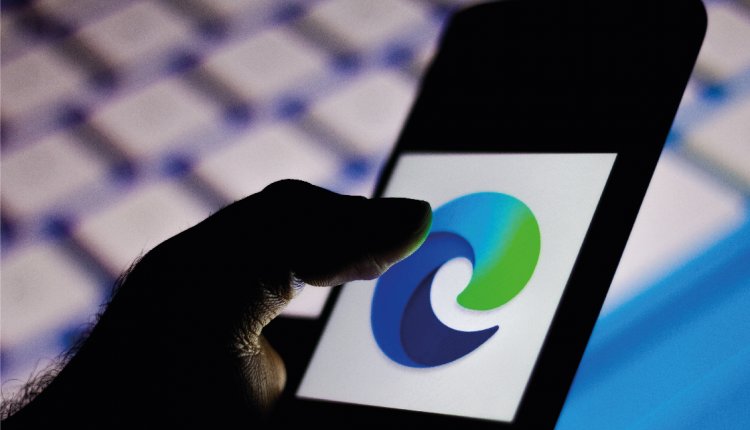
Edge is de standaard internetbrowser in Windows sinds Windows 8. Maar hij is niet erg populair door zijn matige kwaliteit. Daarom is Edge grondig vernieuwd. Is hij nu wel de moeite waard?
Een magere internetbrowser
In Windows 8 werd de populaire internetbrowser Internet Explorer vervangen door Edge als vaste browser. Het was een flink uitgeklede internetbrowser omdat hij ook geschikt moest zijn voor gebruik op Windows tablets en smartphones. Dat pakte vervelend uit voor mensen die Edge op de computer gebruikten, omdat allerlei handige onderdelen uit Internet Explorer ontbraken. Het gevolg was dat veel mensen Edge lieten voor wat het was en overstapten naar internetbrowsers van andere aanbieders, zoals Google Chrome en Mozilla Firefox.
In een poging internetters weer terug te winnen, heeft Edge een flinke makeover gekregen. Zo werd de nieuwe motor onder de internetbrowser het succesvolle Chromium, dat ook voor het populaire Google Chrome wordt gebruikt. Dat maakt internetten met Edge een stuk sneller en betrouwbaarder. Ook zijn er nieuwe of verbeterde mogelijkheden toegevoegd, zoals collecties met informatie aanmaken, handiger favorieten beheren en een betere beveiliging. De moeite waard dus om Edge eens vrijblijvend uit te proberen.
Edge is beschikbaar in versies voor Windows, MacOS, iOS en Android. In dit artikel besteden we aandacht aan de Windows versie.
Verbeterde Edge installeren
Inmiddels is de nieuwe versie van Edge officieel uit. Misschien heb je al een bericht ontvangen in Windows dat je de nieuwe Edge kunt installeren. Zo niet, dan krijg je die mogelijkheid ook aangeboden via de zoekfunctie op de taakbalk. Bij het installeren van de nieuwe Edge worden de gegevens uit de oude Edge automatisch overgezet. Edge installeren op je computer doe je als volgt:
- Klik op het vergrootglas op de taakbalk.
- Je ziet de optie: Download de nieuwe Microsoft Edge. Als je de nieuwe Edge wilt installeren, klik je op deze optie. Je gaat dan naar de site van de nieuwe Edge.
- Staat de optie er niet? Ga dan met je internetbrowser naar https://www.microsoft.com/nl-nl/edge?icid=SSM_AS_Promo_Other_Edge
- Om Edge voor Windows 10 te downloaden, klik je op Downloaden voor Windows 10. Voor een ander besturingssysteem klik je op het pijltje achter Downloaden voor Windows 10 en kiest het gewenste systeem.
- Klik op Accepteren en downloaden.
- Klik op Uitvoeren of (Bestand) Opslaan.
- Als je voor opslaan hebt gekozen, ga je in Verkenner naar de map Downloads. Dubbelklik op MicrosoftEdgeSetup.
- De installatie begint.
- Geef toestemming als dat nodig is.
- Als Edge nog open stond: klik op Sluiten en doorgaan.
- Na een poosje: klik op Aan de slag.
- Kies een type tabbladpagina waarmee een nieuw tabblad moet beginnen. Dit kun je later nog aanpassen via de instellingen van Edge. Om een leeg nieuw tabblad te laten weergeven, klik je het vinkje voor Een nieuw tabblad weergeven bij opstarten weg.
- Klik op Bevestigen.
Je kunt de gegevens in Edge laten synchroniseren met de nieuwe Edge browser op andere apparaten, zoals je smartphone. Dat betekent bijvoorbeeld dat je favoriete websites ook in die andere Edge browsers komen te staan. Dit is een van de nieuwe opties in Edge. Hiervoor moet je wel de nieuwe Edge al op die andere apparaten geïnstalleerd hebben. En je moet inloggen met je Microsoft-account. Daarvoor klik je dan op Meld u aan om gegevens te synchroniseren. Je kunt dit ook niet of later doen: klik op Doorgaan zonder aan te melden.
De vernieuwde Edge
Je zit nu in de nieuwe Edge. Je maakt meteen kennis met de optie om de webpagina te laten vertalen als het om een niet-Nederlandse pagina gaat. Dat lijkt handig, maar de vertaling is meestal niet bijster goed. Vervelend is dat de optie iedere keer automatisch blijft verschijnen. Om dat te voorkomen, klik je op Niet nu en daarna op Engels nooit vertalen. Als je toch later een pagina wilt laten vertalen, klik je op de bijbehorende knop Opties voor vertalen weergeven.
Als je in de oude Edge extensies had geïnstalleerd, zijn die overgezet en kun je die controleren. Extensies zijn programma’s die extra mogelijkheden toevoegen aan Edge, zoals wachtwoorden beheren. Klik op Bekijk de details op de extensiepagina. Je ziet daar welke extensies zijn geïnstalleerd bij jou. Zet ze eventueel aan of uit met het schuifje erachter. Sluit het tabblad door te klikken op het kruisje.
Het venster van de nieuwe Edge lijkt grotendeels nog hetzelfde als het oude. Wel heeft Edge een nieuw pictogram gekregen. Dat zie je in de taakbalk staan: een blauwgroene golf in plaats van het oorspronkelijke pictogram van de letter e.
Er zijn wel een aantal knoppen op de werkbalk nieuw in Edge. Over de vertaalknop heb je hierboven al kunnen lezen. Een andere knop lijkt op een koekje en staat achterin het vak waarin je een webadres typt. Hiermee bepaal je de cookie-instellingen voor de webpagina in het venster. Over deze optie en andere privacy- en veiligheidsinstellingen lees je in een volgend artikel meer.
Favorieten beheren
Een verbeterd onderdeel in de nieuwe Edge is het beheer van de favorieten. Favorieten zijn webpagina’s waarvan je het adres opslaat omdat je ze later nog eens wilt bezoeken.
- Je slaat het adres van de webpagina op door te klikken op de ster (met het plusje) achterin het adresvak.
- Er verschijnt een venstertje voor het aanmaken van de favoriet. Bij Map geef je aan in welke map de favoriet moet komen. Het is handig favorieten overzichtelijk bij elkaar te zetten in een map. Bijvoorbeeld webpagina’s over muziek in een map Muziek.
- Klik op het pijltje omlaag voor een lijst met een aantal al bestaande mappen.
- Klik op de gewenste map.
- Klik op Gereed.
- Staat de goede map er nog niet bij? Klik dan op Andere map kiezen in de lijst of op de knop Meer. Je krijgt dan toegang tot het Favoriet bewerken venster.
- Klik op de gewenste map.
- Klik op Opslaan.
Staat hier ook geen map naar je wens? Dan maak je een nieuwe aan:
- Klik eerst op Werkbalk favorieten in de lijst met mappen.
- Klik op Nieuwe map.
- Typ een naam voor de map.
- Klik op Opslaan.
Favoriete webpagina bekijken
Ook het navigeren door de favorieten om een opgeslagen webpagina te bekijken, is makkelijker geworden:
- Klik op de ster met de drie streepjes in de adresbalk (Favorieten).
- Je ziet de lijst met je favorieten.
Voorheen moest je bladeren door de lijst met behulp van een schuifbalk. Nu kun je heel snel bladeren met de pijltjesknoppen helemaal bovenin en onderin de lijst. Hou er wel rekening mee dat je bij een hele lange lijst met favorieten, wel even zoet bent om zo de juiste te vinden. Daarom is het overzichtelijk onderbrengen in mappen zo belangrijk.
Collecties maken
Een handige nieuwe optie in Edge is het maken van collecties. Een collectie is een verzameling van hele webpagina’s plus foto’s en teksten op webpagina’s over een bepaald onderwerp. Dat is handig als je een verzameling met informatie wilt aanleggen voor een verslag of ander doel. Om een collectie te maken:
- Ga naar de gewenste webpagina.
- Klik op het knopje met de + (Collecties) in de werkbalk.
- Klik op Nieuwe collectie starten.
- Klik op Nieuwe collectie en typ een titel voor de collectie.
- Om de huidige webpagina toe te voegen, klik je op Huidige pagina toevoegen.
Je kunt ook losse tekst of afbeeldingen op een webpagina in je collectie zetten:
- Voor een tekst, selecteer je eerst de tekst.
- Sleep de tekst of afbeelding naar het Collectievak.
Je voegt zo eventueel een opmerking toe aan je collectie:
- Klik op het pictogram met het omgeslagen vel papier bij Huidige pagina toevoegen.
- Typ je opmerking.
- Sluit af met een klik op het vinkje.








