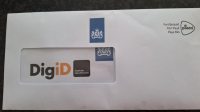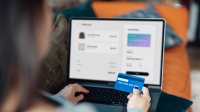Grote bestanden zitten soms flink in de weg. Vooral als je ze wilt versturen naar iemand via mail of op een andere manier. Ze komen dan niet aan omdat ze te groot zijn. Gelukkig kun je ze heel makkelijk laten krimpen.
Groter en kleiner
Bestanden, zoals video’s en foto’s, worden steeds groter wat betreft het aantal megabyte (MB). Dat komt doordat er een steeds hogere kwaliteit van beeld en geluid mogelijk is. Dat is meestal niet echt een probleem op je eigen computer, tablet of smartphone. Zolang er maar genoeg geheugenruimte is. Maar als je zo’n groot bestand wilt versturen naar iemand anders, kan dat lastig worden via mail of een bericht. Daar zitten namelijk beperkingen voor de grootte aan vast.
Je kan dit soms oplossen door bestanden te comprimeren of zippen en daarmee kleiner te maken. Hoe je dat doet lees je in dit artikel Computeradvies: krimp je bestanden | PlusOnline.
Bestandsverzenddienst
Helaas werkt dit niet altijd. Gelukkig zijn er nog andere manieren om grote bestanden naar anderen te sturen. Bijvoorbeeld met een bestandsverzenddienst. Dat is een hele mond vol voor een service waarbij je eenvoudig direct via internet een bestand kan verzenden.
De eerste stap hierbij is je bestand uploaden vanaf je computer naar een beveiligde computer bij de bestandsverzenddienst. Het gaat dan om een kopie van dat bestand. Het origineel blijft gewoon op je computer staan. Na het uploaden wordt automatisch een e-mail naar de ontvanger gestuurd. Die kan dan via een link in de ontvangen mail direct naar jouw verzonden bestand gaan en het downloaden naar zijn of haar computer, tablet of smartphone.
In deze workshop bekijken we hoe dit werkt bij de populaire bestandsverzenddienst WeTransfer, waar je gratis en zonder account je bestanden kan versturen tot een grootte van 2 GB (gigabyte). Bij deze workshop gebruiken we hiervoor een pc of laptop.
Een bestand opsturen
Als je een groot bestand hebt dat je naar iemand wilt versturen, ga je naar www.wetransfer.com Geef op de website op, als daarom gevraagd wordt, welke cookies je wel en niet wilt.
Alles draait hier om het witte vakje links op de website. Je kan ervoor kiezen hier eerst het bestand te uploaden of eerst de gegevens in te vullen. Dat maakt op zich niet uit.
Om een bestand te uploaden:
- Klik op Upload bestanden.
- Open de map met het bestand op je computer.
- Klik op het bestand.
- Klik op Openen.
Je ziet de naam van het bestand boven in het witte kader staan. Een kopie van dit bestand wordt straks geüpload naar WeTransfer wanneer je alle gegevens hebt ingevuld. Als je nu nog meer bestanden wilt versturen bij deze zending, klik je op Meer bestanden toevoegen en daarna Bestanden. Deze komen ook in de lijst te staan.
Tip! Je kan zelfs een hele map met bestanden uploaden met de optie Of selecteer een map of Meer bestanden toevoegen en daarna Mappen. Let er dan wel op dat je eerst alleen de bestanden die je wilt verzenden in die map op je computer hebt gezet. Anders verstuur je ook bestanden waarvan dat niet de bedoeling is.
Wil je bij nader inzien een bestand toch niet versturen? Dan verwijder je die eenvoudig uit de lijst:
- Hou de muispijl op het bestand.
- Er verschijnt een kruisje achter het bestand. Klik op het kruisje.
Verzendgegevens invullen
Ben je klaar met de bestanden opgeven? Dan moet je de verzendgegevens nog invullen:
- Typ bij E-mail naar het e-mailadres van de persoon naar wie je het bestand of de bestanden wilt sturen. Die persoon ontvangt later een mail met een uitnodiging om de zending te downloaden. Om de eerste keer uit te testen hoe dit werkt, kun je eventueel hier je eigen e-mailadres invullen. Je ontvangt dan het verzoek voor downloaden zelf. Druk na het invullen op de Enter-toets of klik buiten het E-mail naar vakje. Je kan hier eventueel nog twee extra ontvangers opgeven. Verkeerd mailadres ingevuld? Hou dan de muispijl op het mailadres en klik op het kruisje om het te verwijderen.
- Typ bij Je e-mailadres je eigen e-mailadres als afzender. Zo weet de ontvanger wie het bestand aanbiedt en ontvang je zelf een bevestiging van het downloaden van je bestand(en). Ook ontvang je hierop bij de verzending een beveiligingscode. Je krijgt nu een aanbod om een gratis account aan te maken, maar dat is niet per se nodig voor het versturen van bestanden (zie WeTransfer met account).
- Typ bij Titel de naam voor de zending. Hier wordt automatisch de naam het bestand neergezet. Soms is die naam niet erg duidelijk en kun je beter een goede titel meegeven. Zie je het vak Titel niet staan? Gebruik dan de schuifbalk rechts in het kader om wat omlaag te schuiven in het vak.
- Typ eventueel bij Bericht een boodschap bij de zending. Dit is niet verplicht, maar kan helpen om duidelijk te maken wat je precies opstuurt.
Tip! Als je klikt op het knopje met het cirkeltje en de drie puntjes zie je nog meer opties. Die kun je alleen gebruiken als je een betaald abonnement hebt. Met een betaald abonnement kun je ook grotere bestanden dan 2 GB versturen (zie WeTransfer met account).
Controleer de ingevulde gegevens. Klopt er iets niet, dan kun je dat nu nog corrigeren. Daarna ben je klaar om je bestand te uploaden naar WeTransfer en daarmee te verzenden:
- Klik op Versturen.
Voor de beveiliging van de verzending wordt er een code naar je opgegeven mailadres gestuurd. Dit kan soms even duren.
- Geen mail ontvangen? Kijk eerst in je mailmap Ongewenste e-mail of Spam. Daar ook geen e-mail van WeTransfer? Klik dan in het witte vakje op de WeTransfer website op Geen e-mail ontvangen? Er volgt dan een nieuwe poging.
Open de mail van WeTransfer.
- Neem de verificatiecode in de WeTransfer mail over en typ die in het vak op de website: Vul de verificatiecode in. Wacht niet te lang hiermee, want de code gaat maar een uur mee. Je kan de code ook selecteren in de mail, drukken op de toetsen Ctrl+C, klikken in het vak op de website en drukken op de toetsen Ctrl+V.
- Klik op de knop Verifieer.
Een kopie van het bestand wordt verzonden. Dit kan even duren, afhankelijk van de grootte van het bestand en de snelheid van je internetverbinding. Wacht tot de verzending klaar is. Je ziet dan een venster met de gegevens van de verzending. Je krijgt ook een mail met de gegevens. Je kan daarna het venster van WeTransfer sluiten.
Er is een e-mail verstuurd naar de ontvanger over de verzending. De link naar het bestand blijft een week geldig. Daarna worden de link en het bestand verwijderd. Je krijgt zelf ook een e-mail over de verzending binnen.
Bestand downloaden
De ontvanger krijgt snel een e-mail over de verzending binnen. Hierin staan de gegevens van de zending en een knop om het bestand op te halen:
- Klik in de WeTransfer e-mail op Haal je bestanden op.
- Werkt dit niet? Klik dan op de link onder Downloadlink of kopieer en plak deze link in je internetbrowser.
- Je komt op de WeTransfer pagina met het bestand. Controleer of de gegevens kloppen. Zo niet, downloadt dan niet het bestand voor de veiligheid.
- Om het bestand binnen te halen op je computer klik je op de knop Downloaden. Dit kan even duren, afhankelijk van de grootte van het bestand en de snelheid van je internetverbinding.
Zowel WeTransfer als je internetbrowser geven een melding als het bestand is gedownload. Je kan nu het venster sluiten.
Bestand bekijken
WeTransfer zet standaard het gedownloade bestand op je computer in de map Downloads in Verkenner. Om die te bekijken:
- Rechtsklik op het gele mapje Verkenner in de taakbalk onder aan het Bureaublad.
- Klik op Downloads.
- Het bestand gedownload van WeTransfer staat bovenin. Je kan dit nu bekijken of verplaatsen.
Controle op virussen
Zelfs al ken je de persoon die het bestand aan je heeft gestuurd, toch is het verstandig om dat bestand nog even te controleren op virussen voordat je het gaat gebruiken. Dat gaat eenvoudig:
- Klik op het bestand.
- Rechtsklik op het bestand.
- Klik op de optie die begint met Scannen met… Hierachter staat de naam van het antivirusprogramma dat op jouw computer staat, bijvoorbeeld Eset antivirus.
Het bestand wordt direct bekeken op virussen.
Als er geen virussen worden gevonden, staat er dat er 0 detecties waren. Als er wel een virus is gevonden, krijg je daar een waarschuwing over. Laat dan het bestand door het antivirusprogramma verwijderen. Of sluit het venster van het antivirusprogramma en verwijder zelf direct het bestand van je computer zonder het te openen. Vergeet niet door te geven aan de verzender van het bestand dat er een virus in is gevonden.
WeTransfer met account
De dienst WeTransfer kun je ook gebruiken met een account. Vooral bij de betaalde accounts biedt dat een aantal voordelen. Je kan onder andere je bestand naar meer dan drie ontvangers sturen, meer dan 2 GB aan bestanden zenden en een wachtwoord voor extra beveiliging toevoegen. Ook krijg je opslagruimte op WeTransfer voor je bestanden. Dat is handig als je bijvoorbeeld een back-up van je belangrijke bestanden buiten je computer wilt bewaren.
Om een account te maken, klik je rechtsboven op Aanmelden. Je kan vervolgens kiezen uit een gratis of betaald account. In de kolommen staat wat je kunt verwachten bij ieder type account. Een gratis account biedt verder niet veel extra’s boven gewoon bestanden versturen zonder account, behalve meer ontvangers opgeven.