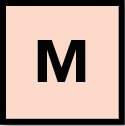Ook als u in het besturingssysteem van Mac (OS X) werkt, komt het ongetwijfeld voor dat u het even niet meer weet. Laat uw Windows-ervaring dan los en gebruik gezond verstand. De Mac vereist namelijk een andere denkwijze.
Installeren is niet het juiste woord wanneer we het hebben over software op een Mac zetten. Wanneer u een programma ‘installeert’ worden de bestanden eigenlijk alleen maar in de juiste map gekopieerd. Dit kan op dezelfde manier als in Windows: door een dvd, met daarop een programma, te plaatsen en het installatiebestand te starten. In Windows zou u zoeken naar een bestand met de extensie .exe, in OS X heet deze bestandsextensie .dmg. Sinds OS X Lion is het ook mogelijk om programma’s te downloaden uit de Mac App Store.
Software verwijderen
Software verwijderen is een eitje in OS X. U hoeft het programma niet te deinstalleren zoals in Windows. U kunt het programma gewoon weggooien in de prullenmand:
- Klik op Finder.
- Klik op de map Programma’s (ziet u Programma's hier niet staan, klik dan op de map Programma's rechts onder op het Dock).
- Sleep het programma naar de prullenmand, rechts onder op het Dock, of klik met de rechtermuisknop op het programma > Verplaats naar prullenmand.

Updates OS X
Ook al is OS X een krachtig besturingssysteem, het blijft belangrijk om af en toe het systeem te updaten. Verbeteren is immers altijd mogelijk. In principe duikt het programma ‘Software-update’ vanzelf op als het nodig is. Dit programma toont alleen updates van Apple; het is dus veilig. U kunt via Toon details zien om welke updates het gaat en via de knop Installeer, alles installeren. U kunt ook handmatig bekijken of er al een update beschikbaar is:
- Klik linksboven op het pictogram met een appeltje.
- Klik op Software-update.
Printer installeren
Het installeren van hardware van grote en populaire merken, is ongekend eenvoudig in OS X. In de meeste gevallen, zoals bij printers, hoeft u niet eens drivers en software te installeren. Het apparaat wordt automatisch herkend door de computer. Wilt u een printer installeren? Dat kan zo:
- Sluit de printer op de computer aan.
- Klik op het Dock op Systeemvoorkeuren.
- Klik op Afdrukken en scannen.
De printers die u hebt aangesloten, zijn automatisch gevonden en werken al. In uitzonderlijke gevallen kunt u ook drivers vinden op de site van de fabrikant van een product. Deze drivers installeert u net als in Windows door op het uitvoerbare bestand te klikken (in dit geval dus geen .exe maar .dmg).
Locatie externe schijf of dvd-station
Afhankelijk van de manier waarop OS X is ingesteld, verschijnt een externe schijf (of usb-stick of dvd-station) automatisch op het Bureaublad nadat u deze hebt aangesloten. Is dat niet het geval, dan vindt u het station in de Finder, onder het kopje Apparaten.
Externe schijf verwijderen
U mag een externe schijf of usb-stick nooit loskoppelen zonder deze eerst softwarematig te verwijderen. Het is geen fabeltje dat dit de bestanden op het station kan beschadigen. Verwijderen in OS X werkt gelukkig heel eenvoudig en logisch. Een station (ook dvd-stations) dat u wilt verwijderen, sleept u simpelweg van uw Bureaublad naar de prullenmand.
U kunt dit ook via de Finder doen. Klik achter de schijf die u wilt verwijderen op het pictogram eject (uitwerpen).![]()
Of kies via uw rechtermuisknop voor Verwijder. 
Configureren
Wilt u zelf bepalen hoe bepaalde zaken zijn geconfigureerd? Dat kan. In Windows past u deze instellingen aan in het Configuratiescherm. OS X heeft een vergelijkbaar onderdeel: Systeemvoorkeuren (pictogram tandwiel). Hier vindt u allerlei opties, waarvan de benamingen voor zich spreken. Wanneer u instellingen verandert, wordt dit automatisch opgeslagen. U hoeft dus niet op Opslaan of Toepassen te drukken.
_________________________________________________________
Meer leren over het gebruik van de Mac-computer?
Hoe werkt u met de Finder en wat kunt u doen aan beveiliging voor uw Mac-computer? SeniorWeb helpt u op weg met duidelijke instructies en tips. Alles leggen we stap voor stap uit in begrijpelijke taal. Komt u er toch niet uit, dan kunt u terecht bij onze PCHulp.
Meer handige computertips?
SeniorWeb is de computerhulp voor u! We helpen u verder met de beste en duidelijkste uitleg en ondersteuning voor tablet, pc en smartphone. Vragen? We helpen u zelfs thuis. Mis ook niet langer de voordelen van ons lidmaatschap. Tip: volg ons ook op Facebook!