Kijkt u wel eens een brief, notulen of een andere tekst na van iemand anders? Dan kunt u veel plezier hebben van de mogelijkheid van Word om wijzigingen in een document bij te houden. Lees hier hoe dit werkt.
Zo kan de schrijver van de tekst zien wat u hebt veranderd en kiezen of hij uw wijzigingen accepteert of niet. Ook kunt u als lezer opmerkingen invoegen. In dit artikel leest u wat het verschil is tussen deze opties en hoe u ze toepast.
Dit artikel is geschreven voor Word 2003. Als u Word 2007 gebruikt, dan kunt u ook Wijzigingen bijhouden. De opties daarvoor vindt u in het tabblad Controleren. De werking is hetzelfde als in dit artikel.
Stel: de twee buurvrouwen Gerda en Annelies organiseren samen een buurtbarbecue. Annelies heeft op zich genomen hiervoor de uitnodiging te schrijven. Die stuurt ze naar Gerda ter controle. Gerda ontvangt het bestand via e-mail en opent het. Ze leest de volgende tekst.
| |
De tekst ziet er goed uit, vindt Gerda. De spelling is correct, de letter is goed leesbaar en de uitnodiging is lekker kort. Ze heeft er wel moeite mee haar buurtgenoten aan te spreken met ‘Lieve’. Daar zou ze liever ‘Beste’ van maken. Verder is ze niet zo gecharmeerd van de afkorting BBBQ. Ze neemt aan dat Annelies buurtbarbecue bedoelt, want de gangbare afkorting van barbecue is BBQ. Ze vraagt zich af of de rest van de buurt dat weet. Ten slotte vindt ze dat buurtgenoten die zich aanmelden ook moeten aangeven met hoeveel personen ze komen. Het gaat er immers niet om wie er komt, maar hoeveel mensen er komen, zodat de inkopers daarmee rekening kunnen houden.
Wijzigingen bijhouden in Word
Gerda weet dat Annelies graag zelf de regie houdt, dus ze gaat niet knoeien in Annelies’ tekst. Ze slaat de uitnodiging op en bewerkt de tekst vervolgens met Wijzigingen bijhouden. Dat gaat als volgt.
- Klik op Extra > Wijzigingen bijhouden
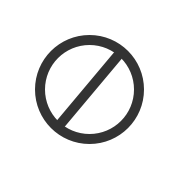
De knop Wijzigingen bijhouden in de werkbalk Redigeren is nu oranje gekleurd. Hieraan kunt u zien dat Wijzigingen bijhouden is ingeschakeld.
Breng wijzigingen aan in het document. Doorhalingen worden dan doorgehaald en in rood weergegeven. Toegevoegde tekst komt ook in rood te staan. Een verticale zwarte streep voor een zin geeft aan dat er iets veranderd is.
|
|
Opmerking
We bekijken de uitnodiging nu in de normale weergave. Dat wil zeggen dat we gekozen hebben voor Beeld > Normaal. Zouden we kiezen voor Beeld > Afdrukweergave, dan komen de wijzigingen in ballonnen naast de tekst te staan.
| |
Gerda slaat de uitnodiging op onder een andere naam: Uitnodiging2.doc. Ze verstuurt de gecorrigeerde versie terug naar Annelies, met het verzoek om naar haar wijzigingen te kijken.
Wijzigingen accepteren of negeren
Annelies ontvangt de mail van Gerda en opent de bijlage. Ze ziet de wijzigingen in rood. Ze vindt het overdreven dat Gerda ‘Lieve’ in ‘Beste’ heeft veranderd. De sfeer in de buurt is erg goed, dus ze wil haar oorspronkelijke aanhef laten staan. Dat de term BBBQ verwarring kan wekken snapt ze wel, maar ze heeft de afkorting al wel gebruikt op feesthoedjes voor de kinderen. Ze wil de term daarom niet schrappen, maar toelichten in de uitnodiging. De toevoeging van Gerda over het aantal mensen vindt ze helemaal goed.
Om de functie Wijzigingen bijhouden te starten hoeft Annelies niets te doen. Zodra ze het document opent, is de functie ingeschakeld. Ze hoeft alleen maar de knoppen te gebruiken op de werkbalk Redigeren.
Opmerking
De werkbalk Redigeren kunt u als volgt verbergen en weer tevoorschijn halen.
-
Klik op Beeld > Werkbalken > Redigeren.
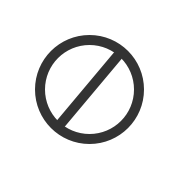
Werkbalk redigeren
Op de werkbalk redigeren hebt u onder andere de volgende mogelijkheden tot uw beschikking:
| Klik hierop om naar de vorige wijziging te gaan. |
| Klik hierop om naar de volgende wijziging te gaan. |
| Klik hierop om een wijziging te accepteren. |
| Klik hierop om een wijziging te negeren. |
Annelies klikt op Volgende. De eerste wijziging, de toevoeging van het woordje ‘Beste’, wordt gemarkeerd met een zwarte achtergrond. Annelies klikt op Wijziging negeren.
Het resultaat is dat het toegevoegde woord weer verdwijnt.
Annelies klikt weer op Volgende. De tweede wijziging, het doorhalen van het woordje ‘Lieve’, wordt nu gemarkeerd. Annelies klikt weer op Wijziging negeren.
Het resultaat is dat het doorgehaalde woord weer normaal wordt weergegeven.
Annelies klikt weer op Volgende. De volgende wijziging is de toevoeging van het woord ‘buurtbarbecue’. Ze klikt op Wijziging accepteren. Het resultaat is dat het toegevoegde woord normaal wordt weergegeven.
Ze klikt weer op Volgende. De volgende correctie is het doorhalen van de afkorting BBBQ. Ze klikt op Wijziging negeren. Ze wil deze afkorting namelijk wel handhaven, maar tussen haakjes zetten. Hiervoor moet ze eerst de functie Wijzigingen bijhouden tijdelijk uitschakelen. Anders worden ook haar eigen wijzigingen afwijkend weergegeven. Ze klikt daarom op deze knop: Wijzigingen bijhouden.![]()
De functie Wijzigingen bijhouden is nu tijdelijk uitgeschakeld. Als ze nog een keer op de knop zou klikken, zou de functie weer zijn ingeschakeld. Maar ze laat de functie uit. Ze plaatst het woord BBBQ tussen haakjes. Daarna kan ze weer gewoon op Volgende klikken om naar de volgende wijziging te gaan. Op deze manier werkt ze het hele document af en slaat het op onder een andere naam.
Opmerking![]()
Wilt u alle wijzigingen in een document in één keer accepteren? Dat kan ook. Klik op het kleine pijltje naast de knop Wijzigingen accepteren en kies Alle wijzigingen in het document accepteren. Op een vergelijkbare manier kunt u alle wijzigingen in een document negeren. Hiervoor zit naast de knop Wijzigingen negeren een klein zwart pijltje.
Weergave van wijziging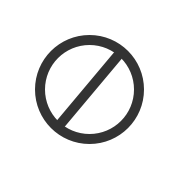 en
en
Een paar mogelijkheden van de werkbalk
Redigeren hebben we nog niet besproken.
Met het pijltje naast Uiteindelijke weergegeven opmaak kunt u switchen tussen verschillende weergaven: zonder en met bijgehouden wijzigingen. U verwijdert hiermee geen wijzigingen. Op de achtergrond blijven ze aanwezig.
![]() Met het pijltje naast Weergeven kunt u een menu oproepen waarmee u kunt kiezen wat u wel en niet weergeeft in het document. Zo kunt u opmerkingen verbergen, revisies van bepaalde personen, het revisievenster, opmaakwijzigingen enzovoort.
Met het pijltje naast Weergeven kunt u een menu oproepen waarmee u kunt kiezen wat u wel en niet weergeeft in het document. Zo kunt u opmerkingen verbergen, revisies van bepaalde personen, het revisievenster, opmaakwijzigingen enzovoort.
Met de markeerstift kunt u tekst in verschillende kleuren markeren. Selecteer eerst de te markeren tekst en klik vervolgens op de markeerstift. Met het pijltje ernaast kunt u een kleur selecteren.
![]() Met een druk op de knop Revisievenster verbergt u het revisievenster en haalt u het weer tevoorschijn.
Met een druk op de knop Revisievenster verbergt u het revisievenster en haalt u het weer tevoorschijn.
Meer handige computertips?
SeniorWeb is de computerhulp voor u! We helpen u verder met de beste en duidelijkste uitleg en ondersteuning voor tablet, pc en smartphone. Vragen? We helpen u zelfs thuis. Mis ook niet langer de voordelen van ons lidmaatschap. Tip: volg ons ook op Facebook!
![]()








