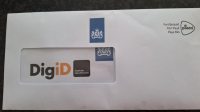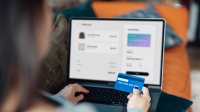Neem bijvoorbeeld eens de Windows-toets

Het toetsenbord van je pc of laptop gebruik je natuurlijk om tekst mee te typen. Maar je kunt er ook andere handige dingen mee doen. Plus geeft je een aantal top tips voor je toetsenbord.
Windows-toets
Neem bijvoorbeeld eens de Windows-toets. Die herken je aan het icoontje van Windows: vier vlakjes in een wat verbogen rechthoek. Vaak zitten er twee op je toetsenbord, maar als er weinig ruimte is zoals bij een laptop, dan is er eentje.
Met de Windows-toets open je met een druk op de knop het Startmenu. Je hoeft dan dus niet meer met je muis helemaal naar linksonder op het scherm te gaan en te klikken op de Startknop. Je drukt simpelweg met een vinger op de Windows-toets en schuift daarna met je muis naar het gewenste programma of onderdeel in het Startmenu.
De Windows-toets heeft in combinatie met een andere toets ook nog een handige toepassing. Wil je het Windows Bureaublad snel zien maar staan er allerlei vensters geopend bovenop? Dan druk je de Windows-toets tegelijk met de D-toets in. Alle geopende vensters worden nu klein gemaakt. Druk nog een keer de Windows-toets tegelijk met de D-toets in en alle geopende vensters verschijnen weer op je scherm.
Kun je wellicht toch geen Windows-toets op je toetsenbord vinden? Dan kun je op een iets moeilijkere manier ook het Startmenu openen door deze twee toetsen tegelijkertijd in te drukken: Ctrl + Esc. Deze manier van schrijven betekent dat je de Ctrl-toets en Esc-toets tegelijk indrukt. Als je dat lastig vindt, hou je eventueel de Ctrl ingedrukt en drukt daarna op Esc.
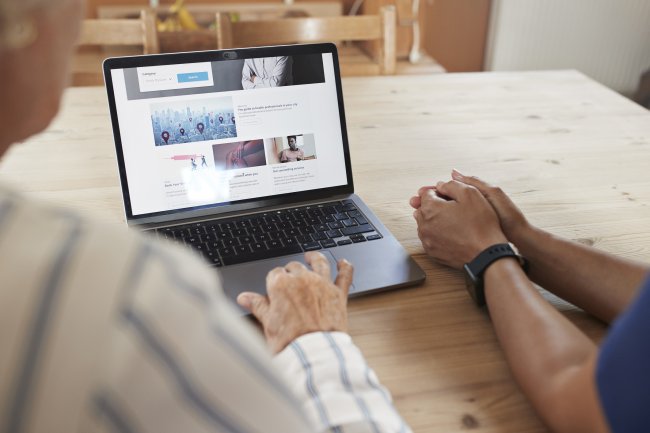
Functietoetsen
Een bijzondere verzameling toetsen zijn de zogenaamde functietoetsen, die in een mooi rijtje boven aan het toetsenbord staan: F1 tot en met F12. Deze toetsen hebben een lange geschiedenis die teruggaat naar de tijd voor de pc en de laptop, toen er gewerkt werd met grote bedrijfscomputers. Eigenlijk doen ze nu nog hetzelfde als toen: ze voeren een functie uit die speciaal is toegewezen aan de toets door een programmeur. Die functie kan verschillen per programma waarin je een functietoets gebruikt, maar er zijn na al die jaren wel bepaalde functietoetsen die een prominente vaste taak hebben gekregen.
Een goed voorbeeld is de F1 toets. De F1 helpt je verder als je het even niet meer weet. Dat houdt in dat je met een druk erop het Helpvenster of -scherm van een programma opent. In dat Helpvenster staat informatie over hoe je met het programma kan werken. Erg fijn als je nog niet thuis bent in een programma en wilt weten hoe je iets moet doen. De F1 toets biedt je hulp in een programma als Word, maar ook bijvoorbeeld in internetbrowsers als Edge en Google Chrome. Probeer het maar eens uit.
Een andere functietoets met een veelgebruikte toepassing is de F3. Hiermee open je het zoekvak in een programma. In Word of een internetbrowser als Chrome kun je zo zoeken naar een bepaalde tekst in een document of op de pagina. Druk je er bijvoorbeeld op in Windows Verkenner, dan spring je naar het zoekvak, zodat je kan zoeken naar een bepaald bestand.
Nog meer functietoetsen
Ook de andere functietoetsen worden regelmatig gebruikt in programma’s, maar wat ze daarin doen kan flink verschillen. Er wordt soms wel een standaard voor bepaalde functietoetsen aangehouden in programma’s die bij hetzelfde pakket horen of van hetzelfde type zijn. Zo wordt de F7 in de programma’s horend bij Office -zoals Word en Excel- al verschillende versies lang gebruikt om de spellingcontrole te starten.
Op internet wordt de F4 toets regelmatig gebruikt. In sommige gevallen kan het handig zijn een venster met het toetsenbord te sluiten in plaats van met de muis. Bijvoorbeeld bij vervelende popupvensters die soms de kop opsteken als je aan het surfen bent. Met de muis klikken op de sluitknop van zo’n venster kan ervoor zorgen dat er ongewenste software zoals spyware wordt geïnstalleerd op je computer. Om dat te vermijden, is het veiliger om de toetsencombinatie Alt + F4 te gebruiken. Daarmee sluit je een venster dat je niet met je muis wilt sluiten.
De F5 toets is misschien wel de meest bekende functietoets bij internetbrowsers als Edge en Chrome. Hij heeft een vaste positie gekregen in alle internetbrowsers als toets waarmee je de inhoud van het venster vernieuwt. Dat is vooral handig op websites waar de inhoud op pagina’s snel verandert, zoals bij sociale media of sites met veel actueel nieuws. Met een druk op F5 krijg je steeds het meest actuele beeld. Dit is inmiddels zo standaard dat het werkwoord F5-en online ingeburgerd is geraakt voor het verversen van de pagina.
Kopiëer-, knip- en plaktoetsen
Een veel gebruikte combinatie van toetsen in programma’s is die voor het kopiëren, knippen en plakken van tekst, bestanden of andere zaken op je computer. Met toetsen kopiëren, knippen en plakken werkt meestal sneller dan met de muis. Je hebt er maar twee handelingen voor nodig in plaats van een reeks met klikken. Vooral als je regelmatig achter elkaar moet kopiëren, knippen en plakken is het handig deze ‘truc’ te kennen. Hiervoor heb je toets Ctrl nodig, die speciaal bedoeld is voor het uitbreiden van de mogelijkheden van je toetsenbord in combinatie met gewone toetsen. Dat geldt overigens ook voor de Alt-toets.
Je selecteert eerst de gewenste tekst of het bestand en drukt vervolgens op Ctrl + C (Ctrl-toets en C-toets tegelijk) om deze te kopiëren. Om iets te knippen gebruik je Ctrl + X. Hiermee verplaats je iets op je computer in plaats van kopiëren. Dit betekent dat het geselecteerde onderdeel verdwijnt op de plaats waar het stond.
Kies nu de goede plek in een document of map en druk op Ctrl + V om de tekst of het bestand in te plakken. Deze toetsencombinaties zijn ook erg handig om bijvoorbeeld een adres van een website in een internetbrowser te kopiëren naar een bericht, zoals een e-mail.
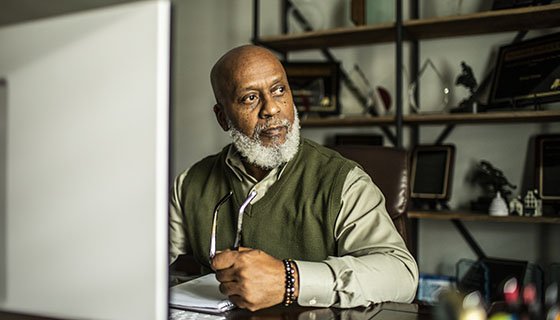
Schakeltoetsen
Er zitten een aantal schakeltoetsen op je toetsenbord. Daarmee zorg je ervoor dat je je toetsenbord in een bepaalde modus of toestand vastzet. Met Caps Lock schakel je de hoofdletterfunctie in of uit. Ingeschakeld worden alle letters als hoofdletters afgebeeld. De rest van de toetsen worden hierdoor niet beïnvloed, bijvoorbeeld tekens aan de bovenkant van cijfertoetsen, zoals @ boven de 2. Om die te krijgen moet je altijd de Shift-toets indrukken. Kijk wel een beetje uit met het inschakelen van de Caps Lock: een tekst die volledig in hoofdletters is geschreven wordt op internet als schreeuwen en onbeleefd gezien.
De Num Lock zit aan de bovenkant van het numerieke blok: het blokje met cijfers rechts op je toetsenbord. Hiermee schakel je tussen de cijfer- en besturingsfunctie van het numerieke blok. Met dat blok kun je namelijk niet alleen makkelijk getallen typen maar ook de cursor op je scherm besturen. Meestal zal je alleen de cijferfunctie gebruiken, maar als je merkt dat er geen cijfers verschijnen als je ze op het numerieke blok indrukt, komt dat doordat je per ongeluk op Num Lock hebt gedrukt. Druk daar nog een keer op en je kunt weer cijfers typen.
PrintScreen
De PrintScreen toets doet precies wat hij zegt: je maakt er een afdruk van het scherm mee. Niet direct op een printer maar in een stukje van het geheugen van je computer (het Klembord). Als je vervolgens in een programma als Paint of Word drukt op Ctrl + V, wordt de afbeelding van het scherm daar ingeplakt. Je kan de afbeelding vervolgens verwerken of opslaan. Dit kan bijvoorbeeld handig zijn als er een probleem is op je computer en je de boodschap of situatie op het beeldscherm wilt bewaren.
Springtoetsen
Springtoetsen is niet de officiële naam voor deze toetsen maar dekt wel goed de lading. Met Home, End, Page Up en Page Down kun je kleine en grote afstanden springen op je computer. Hoe groot is afhankelijk van het programma en bestand waarin je ze gebruikt.
De Page Up en Page Down toetsen zijn bijvoorbeeld erg praktisch om stapsgewijs door een document omhoog of omlaag te bladeren. Je kan ze ook goed gebruiken om over een webpagina naar boven of beneden te gaan. Dit werkt vaak een stuk beter en preciezer dan met de muis.
De toetsen Home en End zijn handig om direct naar het begin of einde van een tekst, bestand of rij op je computer te springen. Waar je precies naartoe springt is afhankelijk van het programma. Bijvoorbeeld in een internetbrowser ga je met End direct naar de onderkant van een webpagina en met Home helemaal terug naar boven. Dat scheelt een hoop gesleep met je muis. In Word ga je met End naar het einde van de zin waarin de cursor staat. Wil je helemaal naar beneden in je document, dan gebruik je Ctrl + End. Met Home ga je naar het begin van een zin of document.

Esc
De afkorting Esc staat voor Escape oftewel ontsnappen. Dat klinkt wat dramatisch, maar de toets was in eerste instantie ooit bedoeld om lopende programma’s en procedures op de computer te beëindigen. Die functie heeft de Esc-toets nog steeds in bepaalde beperkte gevallen. Je kan er meestal niet hele programma’s mee stoppen, behalve als de programmeur die mogelijkheid heeft toegevoegd. Je kan er wel onder andere in Windows bepaalde lopende acties in vensters mee stoppen, zoals wanneer je Windows opdracht geeft een probleem op te lossen. Dit kun je vergelijken met het klikken op de knop Annuleren. Het laden van een grote website kun je in sommige internetbrowsers ook stoppen met Esc.
De Esc-toets wordt regelmatig gebruikt in combinatie met andere toetsen, zoals Ctrl, om iets uit te voeren. Ctrl + Esc opent in Windows het Startmenu.
Euroteken
Heb je wellicht een toetsenbord waarbij het euroteken rechts op de 5/%-toets staat? Dan wil je die waarschijnlijk weleens gebruiken, maar hoe krijg je hem in je tekst? Daarvoor druk je eerst de toetsen Ctrl en Alt samen in. Die hou je ingedrukt terwijl je op de 5-toets drukt. Gewoonlijk verschijnt nu het € teken, alhoewel dit niet voor alle programma’s geldt.