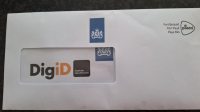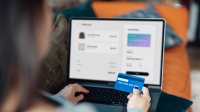Een afdruk maken van het beeld op je scherm is een slimme manier om informatie snel te bewaren. Plus laat je zien waarom een schermafdruk zo handig is en hoe je er een maakt.
Waarom een schermafdruk maken?
Een schermafdruk is precies wat de naam zegt: een afdruk van wat er op dat moment op het scherm van je pc, tablet of smartphone staat. Zo’n schermafdruk komt vaker van pas dan je misschien zou denken. Bijvoorbeeld als je computer een foutboodschap geeft. Als je daarvan een schermafdruk maakt en bewaart, is dat erg praktisch voor iemand die moet helpen bij het oplossen van je computerprobleem. Die ziet dan beter wat er gebeurd is.
Ook bij andere informatie op je beeldscherm kan vastleggen goed van pas komen. Bijvoorbeeld als je een tekst of een foto op een website tegenkomt die je graag wilt bewaren voor later. Je hoeft dan niet de link naar de website op te slaan of de hele pagina te bewaren.
Een afdruk van je scherm maken is ook handig als je een beeld uit een video wilt bewaren als foto. Je zet gewoon op het juiste moment de video op pauze en maakt de schermafdruk.
Een schermafdruk maken op je pc met Printscreen
Er zijn verschillende manieren om op je pc een schermafdruk te maken. De oudste en bekendste is het indrukken van een speciale toets die je makkelijk over het hoofd ziet. Hij zit gewoonlijk in de bovenste rij van het toetsenbord en je herkent hem aan de naam PrintScreen of PrtScn.
Let op: Bij sommige laptops ontbreekt deze toets en is er een andere toets aangewezen om een schermafdruk te maken. Lees hiervoor de handleiding bij de laptop.
Om een afdruk van het hele scherm te maken, druk je simpelweg op de PrintScreen toets. Voor een afdruk van alleen het venster dat op de voorgrond van je scherm staat, hou je de Alt ingedrukt en drukt daarna op PrintScreen.
De schermafdruk staat nu in een apart stukje geheugen met de naam Klembord te wachten op verdere actie. Je kunt de afdruk bijvoorbeeld direct in een e-mail zetten. Dat is handig als je iemand via mail om hulp vraagt bij een computerprobleem en de foutboodschap wilt laten zien. Direct plakken in een ander programma kan ook. Hou er wel rekening mee dat dit alleen werkt in bepaalde programma’s, zoals voor fotobewerking (Paint en Photoshop), tekstverwerking (Wordpad en Word) of het versturen van berichten (Mail).
- Open het programma.
- Als er nog geen leeg document in het programma staat: maak een nieuw document aan.
- Druk tegelijkertijd op de toetsen Ctrl + V op je toetsenbord.
De schermafdruk wordt in het document in het programma geplakt. Je kunt het document of bericht vervolgens opslaan of versturen op de gewone manier.
Als je de schermafdruk wilt bewerken of als afbeelding opslaan, dan doe je dat eenvoudig met het Windows tekenprogramma Paint of Paint 3D:
- Open Paint of Paint 3D (gebruik eventueel het vergrootglas links op de taakbalk om te zoeken naar het programma).
- Druk op de toetsen Ctrl + V op je toetsenbord.
- De schermafdruk wordt in Paint geplakt. Je kunt de afdruk bewerken met de gereedschappen van het tekenprogramma.
Als je klaar bent, sla je de schermafdruk op:
In Paint:
- Klik op Bestand.
- Hou de muispijl op Opslaan als.
- Klik op een van de bestandstypen PNG, JPG of BMP.
- Typ een goede naam voor het bestand.
- Kies de map waarin je de schermafdruk wilt opslaan.
- Klik op Opslaan.
In Paint 3D:
- Klik op Menu.
- Klik op Opslaan als.
- Klik op Afbeelding.
- Het standaard bestandstype PNG is goed.
- Kies de map waarin je de schermafbeelding wilt opslaan.
- Klik op Opslaan.
De schermafdruk staat nu als afbeeldingbestand in de map die je hebt opgegeven. Je kunt hem daaruit kopiëren, versturen via e-mail of gewoon openen.
Een schermafdruk maken met Knippen en aantekenen
Naast de aloude printscreen functie is er in Windows 10 ook een apart programma voor het maken van schermafdrukken: Knippen en aantekenen. Dit handige stukje software heeft allerlei extra mogelijkheden voor het werken met schermafdrukken.
Om een schermafdruk te maken met Knippen en aantekenen moet je het programma eerst openen. Dat kan door op het vergrootglas in de taakbalk te klikken en te zoeken op Knippen en aantekenen.
Je kan het programma ook direct openen door gelijktijdig de toetsen Windows (met het Windows symbool) + Shift + S in te drukken. Deze methode is het handigst omdat je dan direct een schermafdruk kan maken:
- Druk op Windows (met het Windows symbool) + Shift + S.
- Het bedieningspaneel van Knippen en aantekenen verschijnt.
Standaard staat Knippen en aantekenen ingesteld op zelf selecteren welk deel van het scherm wordt opgeslagen. Door te klikken op de knop Vensterknipsel wordt er een afdruk van het bovenliggende venster gemaakt. Met de knop Volledig scherm-knipsel maak je een afdruk van het hele scherm.
Om zelf precies de schermafdruk te bepalen:
- Klik op de knop Rechthoekig knipsel links in de balk.
- Zet de muispijl op de linkerbovenhoek van het deel dat je wilt selecteren. Bijvoorbeeld de linkerbovenhoek van een foto.
- Hou de linkermuisknop ingedrukt.
- Sleep met je muis schuin omlaag naar de rechter onderhoek van wat je wilt selecteren.
- Laat de muisknop los.
- Rechtsonder op je scherm verschijnt het bericht Knipsel opgeslagen op het Klembord. Klik op dit bericht.
Het venster van Knippen en aantekenen wordt geopend met daarin je schermafdruk. In dit venster kun je op verschillende manieren de afbeelding bewerken. Daarvoor gebruik je de knoppen in de werkbalk bovenin. Met de tekstgereedschappen (Balpen, Pen, Markeerstift en Gum) voeg je teksten toe aan de schermafdruk of markeer je bepaalde delen. Met het Afbeelding bijsnijden gereedschap snij je de afdruk op maat.
Als je klaar bent met bewerken, sla je in het programma de schermafdruk op:
- Klik op de knop met de diskette rechtsboven (Opslaan als).
- Typ een goede naam voor de schermafdruk.
- Kies de map waarin je de afdruk wilt opslaan.
- Klik op Opslaan.
Delen met iemand kan ook:
- Klik op de knop Delen rechtsboven.
- Klik op het programma waarmee je de afdruk wilt delen.
- Volg de stappen voor het delen.
Een schermafdruk maken op je tablet of smartphone
Ook op een mobiel apparaat maak je makkelijk een schermafdruk. Dat is simpelweg een kwestie van de juiste knoppen op je smartphone of tablet tegelijk indrukken:
Op een iPhone of iPad met Face ID:
- Druk kort tegelijkertijd op de zijknop rechts en de volume omhoog-knop links.
Op een iPhone of iPad met Touch ID:
- Druk kort tegelijkertijd op de zijknop rechts en de thuisknop onder het scherm. Of druk kort tegelijkertijd op de knop bovenop de rand en de thuisknop onder het scherm.
Op de meeste Android smartphones of tablets:
- Druk kort tegelijkertijd op de aan/uitknop en de volume omlaag-knop. Bij sommige apparaten moet je dit heel even doen, bij andere moet je de knoppen juist wat langer vasthouden. Werkt dit niet: kijk dan in de handleiding bij je tablet of smartphone.
Je hoeft hierna niet zoals op de pc een aparte app te openen om de schermafdruk op te slaan. De afdruk wordt direct bij je foto’s gezet in Foto’s (iPhone/iPad) of Galerij (Android).
Schermopname programma’s
Als je nog meer wilt doen met schermafdrukken, kun je terecht bij een heel scala aan speciale programma’s. Dit worden screen capture apps genoemd. Hiermee bepaal je precies welk onderdeel op je scherm je wilt vastleggen. Ook kun je zelf kiezen met welke (snel)toetsen je een afdruk maakt en heb je in veel programma’s allerlei handige bewerkgereedschappen bij de hand. Opslaan doe je direct met het screen capture programma.
Zoek in een zoekmachine als Google of Duckduckgo op “Screen capture tool” en je vindt allerlei voorbeelden van dit soort apps. Voor een smartphone of tablet zoek je in de store bij het apparaat.