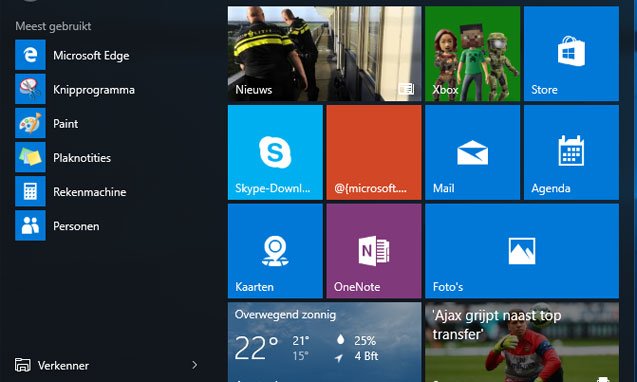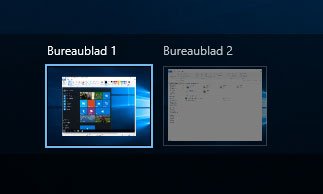Maar vooral op de computer en laptop waren Windows 8 en zijn opvolger Windows 8.1, niet zo'n succes. Vandaar dat Microsoft met Windows 10 teruggrijpt op de vertrouwde Bureaubladomgeving van Windows 7. Het uitgangspunt dat Windows geschikt moet zijn voor meerdere apparaten, blijft. Windows 10 ziet er op de verschillende apparaten anders uit, net wat passend is bij de grootte van het scherm.
Opstarten met het Bureaublad
In Windows 10 start de computer weer op met het Bureaublad, met de vertrouwde Taakbalk onderin. Tot dusver nog weinig nieuws aan de horizon voor mensen die vanaf Windows 7 overstappen naar Windows 10.
Startmenu
Zijn de tegels van Windows 8 dan helemaal verdwenen? Nee, dat is niet het geval. U ziet ze terug in het Startmenu. De wijzigingen in het Startmenu springen nog wel het meest in het oog.
Klikt u linksonder op de Startknop
, dan klapt het Startmenu omhoog. Aan de linkerkant staan snelkoppelingen naar de meest gebruikte programma's. Daaronder staan vier vaste knoppen, namelijk:
• Verkenner
Hiermee opent u de Verkenner die u toegang geeft tot de bestanden op de computer.
• Instellingen
Hier stelt u van alles voor de computer in. Bijvoorbeeld persoonlijke voorkeuren zoals een Bureaubladachtergrond, maar ook een nieuw gebruikersaccount, een back-up of de internetverbinding.
• Aan/uit
Naast het uitzetten van de computer, kunt u de computer via deze knop ook opnieuw opstarten of in de slaapstand zetten.
• Alle apps
Hiermee opent u het complete overzicht van programma's. Microsoft noemt alle programma's tegenwoordig apps.
Aan de rechterkant staan de vierkante tegeltjes waarmee u direct een app kunt openen. De tegels kunt u naar wens wel of niet tonen in het Startmenu. Een tegel verwijdert u door er met de rechtermuisknop op te klikken en te kiezen voor Van Start losmaken. Via het overzicht van 'Alle apps' (links in het Startmenu) kunt u een tegel toevoegen door met de rechtermuisknop op een app te klikken en te kiezen voor Aan Start vastmaken.
En bent u inmiddels toch verknocht aan het Windows 8-Startscherm met de tegels? U kunt het Startmenu van Windows 10 ook beeldvullend openen. Daarmee krijgt u weer een volledig scherm met tegels in beeld. Dat stelt u in door te klikken op Starten >Instellingen > Persoonlijke instellingen > Start en hier 'Start op volledig scherm weergeven' aan te zetten.
Zoekbalk
De Taakbalk is uitgebreid met een zoekfunctie. U vindt de knop voor de zoekbalk rechts naast de Startknop. De zoekknop is te herkennen aan het vergrootglas
. Klikt u op het vergrootglas, dan kunt u een zoekterm intypen en u ziet de zoekresultaten erboven.
Overzicht openstaande programma's
Op de Taakbalk staat ook de nieuwe knop 'Taakweergave'
. Hiermee opent u een overzicht van openstaande programmavensters en kunt u snel wisselen tussen programma's. Het is vergelijkbaar met de functie van de sneltoets Alt + Tab die u misschien al kent van oudere Windows-systemen. Klikt u op de knop 'Taakweergave', dan kunt u ook een extra Bureaublad aanmaken via Nieuw bureaublad. Daarop kunt u dan weer andere programma's openen. Dit kan handig zijn als u veel vensters tegelijk open wilt zetten en even gescheiden wilt werken. Via de knop 'Taakweergave' wisselt u niet alleen tussen openstaande programmavensters, maar ook tussen de Bureaubladen.
Direct spelletje spelen
Naast het Startmenu keert er nog een gouwe ouwe terug: de Windows-spelletjes. Een assortiment kaartspelletjes is standaard aanwezig in de app Microsoft Solitaire Collection (te openen via Alle apps in het Startmenu). Vanuit deze app installeert u ook gemakkelijk andere spelletjes uit de Windows Store.
Nieuwe browser
Gelijk met Windows 10 introduceert Microsoft de browser Microsoft Edge. Edge heeft een minimalistische uitstraling met duidelijke knoppen voor bijvoorbeeld het aanmaken van favorieten
en delen van webpagina's
. De knop 'Hub'
is de toegang tot Favorieten, Leeslijst (webpagina's die u hebt gemarkeerd om nog eens door te nemen), Geschiedenis en Downloads.
Webnotitie
Een leuke nieuwigheid is Webnotitie
. Hiermee kunt u op een internetpagina bijvoorbeeld een opmerking zetten en een stuk tekst omcirkelen of markeren. De pagina slaat u inclusief notities op of verstuurt u via e-mail. U opent Microsoft Edge via 'Alle apps' in het Startmenu. Internet Explorer 11 is ook nog aanwezig in Windows 10, maar Microsoft houdt deze een beetje verstopt. Wilt u het graag gebruiken, zoek dan in de zoekfunctie op de Taakbalk naar 'Internet Explorer'. Dan kunt u het direct openen.
Actiecentrum
Wanneer u rechts op de Taakbalk in het Systeemvak kijkt, ziet u daar nog een ander nieuw pictogram. De knop
opent het Actiecentrum. Dit is een balk aan de rechterzijkant van het scherm. In het Actiecentrum worden meldingen van apps getoond. Welke apps hun meldingen in het Actiecentrum mogen zetten, bepaalt u zelf. Denk aan notificaties uit Agenda of Mail. Ook is hier te zien of er een update beschikbaar is. Via deze balk ziet u dus in een oogopslag in welke programma's u actie kunt ondernemen. Onder in het Actiecentrum staan knoppen die Microsoft 'Snelle acties' noemt. U kunt er bijvoorbeeld snel een functie mee aan- of uitzetten (zoals de tabletmodus die wij verderop in het artikel noemen) of bluetooth-apparaten mee aansluiten.
Virtuele assistent Cortana
Cortana is de digitale assistent van Microsoft, die u met uw stem kunt besturen. U kunt Cortana bijvoorbeeld vragen naar het weer op een bepaalde plek, maateenheden laten omrekenen of een mail laten versturen. U vertelt wat u wilt en u krijgt een antwoord of ziet het gebeuren op het scherm. U kunt Cortana ook herinneringen laten instellen. Vertel Cortana wanneer u waaraan herinnerd wilt worden en u krijgt een seintje op het moment suprême. Klinkt allemaal heel handig, maar deze assistent verstaat nog geen Nederlands en is hier dus nog niet beschikbaar.
Niet alleen voor de computer
Windows 10 is nu dus beschikbaar voor de computer. Windows 10 Mobile voor andere apparaten, zoals tablets en smartphones die werken op Windows, volgt nog. Interessant is wel dat het besturingssysteem voor de pc zich op dit moment al kan aanpassen aan het scherm waarop het wordt getoond. Hebt u bijvoorbeeld een laptop waarvan u het beeldscherm kunt loskoppelen, dan zet u Windows 10 gemakkelijk in de tabletmodus. Klik daarvoor op het pictogram
Meldingen
in het Systeemvak (rechts op de Taakbalk, bij de Windows-klok) en vervolgens op Tabletmodus. U gaat weer uit de tabletmodus door weer op Tabletmodus te tikken/klikken.
Wat kost het?
Gebruikers die op dit moment Windows 7, 8 en 8.1 op hun computer hebben staan, kunnen tot eind juli 2016 (dus volgend jaar) gratis upgraden naar Windows 10. De losse winkelversie van Windows 10 Home kost ongeveer 120 euro. Windows 7-, 8- en 8.1-gebruikers die pas na juli 2016 overstappen, moeten wel betalen. Het loont dus om voor juli 2016 over te stappen naar Windows 10. Niet alleen is de overstap gratis, maar ook verdere updates van het besturingssysteem worden gratis uitgevoerd.
Direct installeren?
De upgrade naar Windows 10 zal niet bij elke gebruiker direct op 29 juli 2015 beschikbaar zijn. Microsoft rolt het systeem gefaseerd uit. Eerst komen de mensen aan de beurt die mee hebben geholpen om het systeem te testen, daarna mensen die Windows 10 hebben gereserveerd en vervolgens de rest.
SeniorWeb adviseert zijn leden de upgrade naar Windows 10 niet direct te installeren, maar te wachten tot in ieder geval september. Dan hebben SeniorWeb-Ambassadeurs ervaring kunnen opdoen met Windows 10 en kunnen zij helpen als u problemen ondervindt.
Is Windows 10 wat voor u?
In de video ‘
Windows 10: een rondleiding’ kunt u een voorproefje zien van het besturingssysteem. Daarnaast kunt u aan de hand van de Keuzehulp Windows 10 bepalen of het in uw situatie verstandig is om over te stappen naar Windows 10.
__________________________________________________________
Meer leren over Windows 10?
Wilt u leren hoe u met Windows 10 werkt? Als lid van SeniorWeb kunt u gratis de Online Cursus ‘Starten met Windows 10’ volgen. Word nu lid van SeniorWeb en u bent de laatste maanden van 2015 gratis lid. In 2016 betaalt u slechts € 29,50. Daarnaast ontvangt u het computerboek Veilig en vertrouwd online helemaal gratis. Ga voor meer informatie naar
www.seniorweb.nl/plusonline