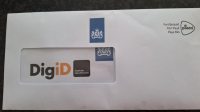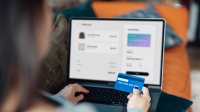Je wilt natuurlijk je pc of laptop graag veilig houden. Niemand zit te wachten op een virus of hacker op zijn computer. Daarom is Windows-beveiliging erg handig. Alle onderdelen van je computerbeveiliging overzichtelijk bij elkaar.
Lekker met je pc of laptop het internet op. Leuk, praktisch, handig… maar ook helaas risicovol. Er zijn nou eenmaal mensen met kwade bedoelingen die graag vernielen, inbreken of stelen. En in de virtuele wereld van de computer en internet gaat dat nog makkelijker dan in de echte wereld.
Er zijn inmiddels miljoenen virussen en andere gevaarlijke programma’s actief waarmee je pc overgenomen of vernield kan worden. Ook zijn hackers voortdurend op zoek naar computers met een slechte beveiliging, zodat ze kunnen inbreken. Zelfs al staat er niet een hacker of virus iedere seconde aan je computerdeur te morrelen, toch is het verstandig ervoor te zorgen dat de sloten en alarminstallatie in orde zijn voor het geval dat.
Windows-beveiliging
Voor een goede beveiliging van je computer zijn verschillende programma’s nodig. Onder andere een antivirusprogramma en een firewall. Het is makkelijk om het overzicht met die verschillende programma’s te verliezen. Daarom is Windows-beveiliging erg handig. Dat is een venster waarin alle belangrijke veiligheidsonderdelen overzichtelijk bij elkaar staan. Erg prettig als je in een oogopslag de status van de beveiliging op je computer wilt zien.
Als je Windows-beveiliging wilt openen:
• Klik op de startknop links op de taakbalk.
• Klik op het tandwiel (Instellingen).
• Klik op Bijwerken en beveiliging.
• Klik in het menu links op Windows-beveiliging.
• Je ziet nu al een overzicht van de verschillende veiligheidsonderdelen.
• Klik op Windows-beveiliging openen.
Er is ook een snelle route naar Windows-beveiliging:
• Klik in de taakbalk rechts op het pijltje omhoog.
• Klik op het pictogram van de muis.
In Windows-beveiliging zie je de belangrijkste veiligheidsonderdelen op je computer.
Virus- en bedreigingsbeveiliging
Onder het kopje Virus- en bedreigingsbeveiliging valt een van de belangrijkste beveiligingsprogramma’s op je computer: antivirussoftware. Zo’n programma is onmisbaar voor het tegenhouden en uitschakelen van schadelijke software of malware waar je vooral op internet tegenaan kunt lopen.
Er zijn verschillende soorten malware. Een virus bijvoorbeeld zit verborgen in een gewoon programma. Als het besmette programma wordt geopend, wordt automatisch het virus geactiveerd. Daarna slaat het virus aan het vernielen en besmet het ondertussen ook andere programma’s zodat het zich verder kan verspreiden. Agressieve virussen kunnen bestanden, programma’s en soms zelfs apparatuur vernielen.
Een ander type malware is spyware. Die bespioneert je tijdens het werken en surfen op je computer. Deze software kan onder andere al je toetsaanslagen of de adressen van websites die je bezoekt, doorsturen naar criminelen.
Ook populair onder computercriminelen is ransomware of gijzelingssoftware. Deze programma’s gijzelen letterlijk je computer door bestanden onbereikbaar te maken of zelfs je computer volledig te blokkeren. De bedoeling is losgeld van je af te persen met de belofte dat je je computer en bestanden weer terugkrijgt. In veruit de meeste gevallen is die belofte vals.
Om welk type malware het ook gaat: een goed antivirusprogramma herkent deze schadelijke software, houdt die tegen en schakelt die uit. Hiervoor zijn aardig wat verschillende programma’s op de markt. Sommige gratis, sommige betaald. Als er geen apart antivirusprogramma geïnstalleerd is, is automatisch het antivirusprogramma van Windows actief: Microsoft Defender Antivirus. Vroeger was dit een matig programma, maar tegenwoordig kan het zich prima meten met andere antivirussoftware.
Bij Virus- en bedreigingsbeveiliging kun je zien welk antivirusprogramma bij jou geïnstalleerd is.
• Klik op Virus- en bedreigingsbeveiliging.
Je ziet direct bovenin welk antivirusprogramma bij jou actief is. Als hierbij een probleem is, bijvoorbeeld als het programma geen updates automatisch binnenhaalt, zie je dat aan een rood waarschuwingspictogram bij dat onderdeel.
Let op! Als je meerdere antivirusprogramma’s tegelijk hebt draaien op je computer, kan dat problemen geven bij het goed werken van Windows. Het gebeurt dan bijvoorbeeld dat Verkenner of andere programma’s er zomaar mee stoppen. Schakel in dat geval een van de antivirusprogramma’s uit. Dat doe je via de Instellingen bij dat programma.
Om terug te gaan naar het beginvenster van Windows-beveiliging:
• Klik op het pijltje naar links bovenin het venster of klik in het menu links op Start.
Firewall- en netwerkbeveiliging
Een firewall is onmisbaar als je het internet op gaat. Een firewall is een programma dat in de gaten houdt of software of personen van buitenaf toegang proberen te krijgen tot je computer. Ook controleert een firewall of een programma vanaf je computer zonder toestemming gegevens wil versturen over internet. Dat kan namelijk betekenen dat je persoonlijke gegevens worden doorgestuurd.
Windows heeft zelf al een goede firewall -Microsoft Defender Firewall- maar je kan ook een firewall van een andere producent gebruiken. Die zit dan vaak bij een antiviruspakket.
De instellingen van je firewall controleren doe je door te klikken op Firewall- en netwerkbeveiliging.
Je ziet de opties voor verschillende soorten netwerken:
• Domeinnetwerk: hoort bij een werkplek, bijvoorbeeld bij een bedrijf. Hier heb je thuis gewoonlijk niet mee te maken.
• Particulier netwerk: je netwerk thuis waarmee vertrouwde computers en andere apparaten zijn verbonden. Dit netwerk zal bij jouw computer actief zijn.
• Openbaar netwerk: een netwerk op een openbare plek zoals een internetcafé of in de trein. Dit is bedoeld voor mobiele apparaten als een laptop, tablet of smartphone die je met je meeneemt. Dit type netwerk is niet van toepassing thuis.
In wezen hoeft thuis alleen de firewall voor een Particulier netwerk ingesteld te zijn, maar standaard is de firewall voor alle typen netwerken ingeschakeld. Dit is herkenbaar aan een wit vinkje in een groen cirkeltje. Staat hier een wit kruisje in een rood cirkeltje, dan is de firewall uitgeschakeld. Hoewel dat thuis alleen bij een Particulier netwerk een risico is, is het verstandig bij alle typen netwerken de firewall aan te zetten. Als je dat niet doet krijg je van Windows steeds waarschuwingen.
Om de firewall bij een netwerk in te schakelen:
• Klik bij het netwerk op de knop Inschakelen.
• Als het venster Wilt u toestaan dat deze app wijzigingen aan uw apparaat aanbrengt verschijnt: klik op Ja.
Meestal hoef je verder niets te doen aan de firewall. De enige uitzondering is als je te maken krijgt met een app op je computer die wordt tegengehouden door de firewall. Als dat een betrouwbare app is, kan dat vervelend zijn omdat je dan niet verder kan werken of spelen met de app. In zo’n geval geef je de app toestemming om door de firewall te komen.
Let op! Doe dit alleen als je zeker weet dat de app betrouwbaar is.
• Klik op Een app toestaan door de firewall.
• Klik op Instellingen wijzigen.
• Zoek de app op in de lijst.
• Klik een vinkje voor de app. Voor een particulier netwerk krijgt de app nu toestemming.
• Klik op OK.
Als je liever het versturen van gegevens door een app wilt tegengaan:
• Klik op Een app toestaan door de firewall.
• Klik op Instellingen wijzigen.
• Zoek de app op in de lijst.
• Klik het vinkje voor de app weg.
• Klik op OK.
In het volgende artikel worden de andere opties in Windows-beveiliging behandeld.