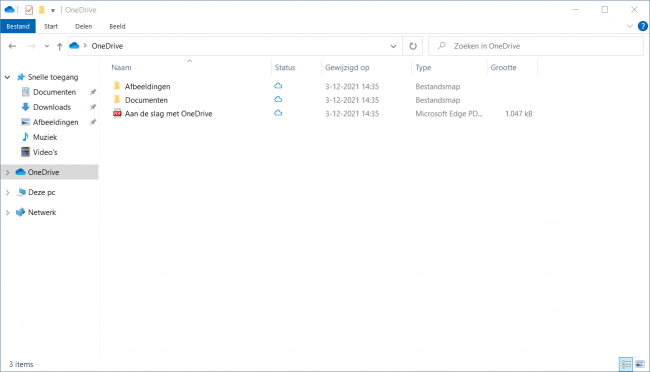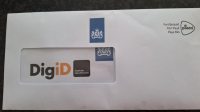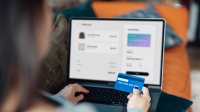Je bestanden opslaan in de cloud is een mooie manier om ze veilig te bewaren buiten de computer. In deze videoworkshop zie je hoe je de gratis cloudservice OneDrive in Windows gebruikt.
De cloud gebruiken voor je bestanden biedt een hoop voordelen. Het werken met bestanden in die cloud is niet moeilijk. Bijvoorbeeld bij OneDrive van Microsoft. Deze cloudservice is in Windows 10 en Windows 11 een vast onderdeel in Verkenner, zodat je er net zo mee kan werken als met bestanden en mappen op de harde schijf in je computer.
Zien of je OneDrive kan gebruiken
Om OneDrive te kunnen gebruiken heb je een Microsoft account nodig. In de meeste gevallen heb je al een Microsoft account gekregen bij het installeren van Windows op je pc of laptop. Met dat Microsoft account krijg je toegang tot allerlei apps en services van Microsoft. Naast OneDrive ook bijvoorbeeld Skype en Office 365 (betaald). Ook kun je allerlei apps downloaden en gebruiken, zoals Microsoft To Do en OneNote.
Het is goed mogelijk om zonder Microsoft account met Windows te werken, alleen heb je dan wel wat beperkingen. Zoals geen toegang tot OneDrive. Meer over een Microsoft account maken en omgaan met gebruikersaccounts in Windows lees je in een volgende special.
Bekijken of je OneDrive op je computer kan gebruiken, gaat eenvoudig:
- Open Verkenner door op het Verkenner pictogram (geel mapje) te klikken in de taakbalk.
Als er in het linkervak van Verkenner geen OneDrive staat, is OneDrive bij jou nog niet geïnstalleerd.
Een map maken in OneDrive
Het is verstandig niet je bestanden allemaal zomaar op OneDrive te zetten, omdat het dan snel erg onoverzichtelijk wordt. Net als op je harde schijf kun je beter je bestanden in mappen met duidelijke namen zetten.
In deze video zie je hoe je een nieuwe map maakt op OneDrive:
Een bestand verplaatsen naar OneDrive
Je kan bestanden vanaf je computer in een map op OneDrive zetten. In de onderstaande video zie je hoe je een bestand verplaatst naar OneDrive. Hij komt dan op internet in je webruimte te staan. Hou er rekening mee dat als je een bestand verplaatst naar OneDrive, deze wordt verwijderd van de harde schijf in je computer. Wil je dat niet, kies dan voor Een bestand kopiëren naar OneDrive.
Een bestand kopiëren naar OneDrive
Je kan bestanden vanaf je computer in een map op OneDrive zetten. In de onderstaande video zie je hoe je een bestand kopieert naar OneDrive. Het oorspronkelijke bestand blijft dan staan op je computer en een kopie daarvan wordt op OneDrive gezet. Dit is bijvoorbeeld handig voor het maken van een back-up van een bestand buiten je computer.
Een bestand verplaatsen van OneDrive naar je computer
Je kan bestanden vanaf OneDrive op je pc of laptop zetten. In de onderstaande video zie je hoe je een bestand verplaatst naar OneDrive. Hou er rekening mee dat als je een bestand verplaatst naar je computer, deze wordt verwijderd van OneDrive. Wil je dat niet, kies dan voor Een bestand kopiëren van OneDrive naar je computer.
Een bestand kopiëren van OneDrive naar je computer
Je kan bestanden vanaf OneDrive op je pc of laptop zetten. In de onderstaande video zie je hoe je een bestand kopieert naar OneDrive. Het oorspronkelijke bestand blijft dan staan op OneDrive en een kopie daarvan wordt op je computer gezet. Dit is bijvoorbeeld handig voor het terugzetten van een back-up van een bestand op je computer.