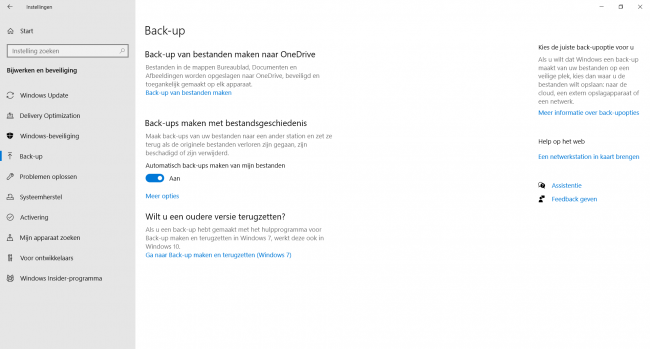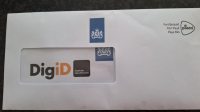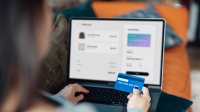Documenten, foto’s, video’s en andere belangrijke bestanden wil je graag voor langer bewaren. Daarom zet je ze ook buiten je pc of laptop op een veilige plek. Dit zijn de mogelijkheden.
Waarom ook buiten je computer?
Teveel mensen denken nog steeds dat bestanden alleen bewaren op hun pc of laptop voldoende is. Helaas denken hackers, virussen en de techniek daar wat anders over. Belangrijke documenten, dierbare foto’s en alle andere bestanden worden binnen je computer bewaard op een harde schijf. Dat apparaat is daar speciaal voor gemaakt, dus meestal gaat dat goed. Totdat de techniek je na een aantal jaren opeens in de steek laat en je harde schijf er mee ophoudt. Dat gebeurt gelukkig niet aan de lopende band, maar zeker als je je computer vaak en veel gebruikt, is er een kans dat het vroeg of laat misgaat. Meestal is de harde schijf dan niet meer te repareren. En dat betekent dat je alles wat erop staat kwijt bent.
Er zijn ook nog andere bedreigingen voor de gegevens op je harde schijf. Als je computer een virus oploopt, kunnen al je bestanden vernield worden. Gaat het om ransomware, dat door een hacker stiekem op je pc is gezet, dan worden al je bestanden gegijzeld. Zelfs als je het losgeld betaalt, is de kans erg klein dat je ooit nog je bestanden kunt gebruiken. Vaak laat de gijzelaar na de betaling niets meer van zich horen.
Een back-up maken
Al met al is er dus voldoende reden om minstens een reservekopie van al je belangrijke- en persoonlijke bestanden buiten de computer te bewaren. Dit wordt een back-up genoemd. Je kunt hiervoor speciale back-up software gebruiken, zoals het gratis Windows Back-up.
Back-up software geeft je de mogelijkheid om automatisch regelmatig een back-up te laten maken, zonder dat je er zelf naar hoeft om te kijken. Bij zo’n back-up wordt standaard alleen een reservekopie gemaakt van bestanden die in de tussentijd veranderd zijn. Dat heeft als voordeel dat back-ups minder ruimte innemen. Een nadeel is dat je altijd het back-up programma nodig hebt om bestanden terug te zetten op een computer.
Windows Back-up
Een andere mogelijkheid is gewoon bestanden die je veilig wilt bewaren, zelf te kopiëren naar een plek buiten de computer. Dit werkt hetzelfde als een bestand op de harde schijf in je computer kopiëren: eenvoudig en je hebt alles zelf in de hand. Alleen moet je er wel zelf aan denken zo’n kopie te maken, bijvoorbeeld als je net een mooie brief hebt geschreven op je computer.
Opslagmogelijkheden
Er zijn verschillende apparaten om je bestanden buiten de computer op te bewaren. Lange tijd waren floppy disks, cd’s, dvd’s en blu-ray schijfjes erg populair om gegevens op te zetten. Hoewel je nog wel steeds cd’s, dvd’s en blu-ray’s kunt gebruiken, tenminste als je een dvd- of blu-ray brander bij je computer hebt, zijn andere middelen tegenwoordig handiger en veel populairder.
Je kan kiezen uit externe harde schijven, geheugenkaarten en USB-geheugensticks. Dit zijn zogenaamde gegevensdragers, waarop je bestanden kunt bewaren. Deze middelen zijn tegenwoordig zo goed betaalbaar, dat je gegevens opslaan op een schijfje als een dvd niet erg aantrekkelijk meer is.
Dat is niet alleen omdat ze inmiddels zo goedkoop zijn, maar ook omdat je je gegevens er veel sneller op zet en weer vanaf leest. Bovendien kun je op een harde schijf, geheugenkaartje of USB-stick veel meer gegevens zetten dan op een dvd. Waar een dvd niet meer dan 4,7 GB (gigabyte) aankan, kan een USB geheugenstick van 5 euro al 32 GB bewaren. Op een gemiddelde externe harde schijf past zo 1 TB (terabyte). Een terabyte is gelijk aan 1000 gigabyte. Hier kun je rustig een volledige back-up van je computer op bewaren, plus al je video’s en foto’s.
Ook erg handig is dat je voor een externe harde schijf of geheugenstick geen apart apparaat nodig hebt om bestanden te schrijven of lezen. Aansluiten op de computer is voldoende. Voor een dvd of blu-ray heb je altijd een dvd- of blu-ray apparaat nodig.
Externe harde schijf
Iedere computer heeft een harde schijf in de computerkast. Vandaar de naam interne harde schijf. De harde schijf is de plek waar al je gegevens op worden bewaard, ook als je je computer uitzet.
Vervelend aan die harde schijf in je computer is dat je hem niet mee kunt nemen zonder ook je hele computer mee te nemen. Ook zit er een grens aan wat je kan opslaan op die schijf. In de loop van de tijd raakt hij vaak zo vol dat je een deel van je bestanden ergens anders moet gaan bewaren. Hier komt de externe harde schijf of harddisk om de hoek kijken als handig hulpapparaat.
Externe harde schijven kunnen zelfstandig werken. Ze zitten in een eigen kastje en worden gewoonlijk met een kabel verbonden met een USB-poort op een computer, mediaspeler of televisie. Een klein deel van de externe harde schijven heeft een eSATA of een Thunderbolt aansluiting.
Standaard koop je tegenwoordig een externe harde schijf met een USB 3 aansluiting. Die aansluiting herken je op je computer aan de blauwe rand. Als je computer geen USB 3 aansluiting beschikbaar heeft -meestal bij oudere apparaten- gebruik je de tragere USB 2 aansluiting.
De binnenkant van een harde schijf
Veruit de meeste moderne externe harde schijven wisselen niet alleen gegevens uit via de USB aansluiting, maar krijgen ook hun stroom via de USB kabel. Een klein deel van de schijven heeft een eigen stekker voor voeding uit het stopcontact.
Er zijn ook nog draadloze externe harde schijven, die gegevens kunnen sturen en ontvangen via WiFi. Die hebben geen kabel nodig -wel een stopcontact- en zijn daarom vooral populair voor het opslaan van bestanden vanaf tablets en smartphones.
Er zijn verschillende typen externe harde schijven. Ze verschillen bijvoorbeeld in hun formaat: 2,5 inch (een inch is 2,5 cm) of 3,5 inch. Het gaat hier dan om de maat van de schijf in het apparaat, waarop de gegevens worden bewaard. Externe harddisks van 3,5 inch hebben ongeveer het formaat van een baksteen en worden vooral gebruikt bij gewone pc’s en Apple pc’s. Schijven van 2,5 inch zijn compacter, makkelijker mee te nemen en daarom populair voor gebruik bij laptops en MacBooks. Natuurlijk kun je ook gewoon een 2,5 inch harde schijf op je pc aansluiten.
Door het compacte formaat past er wel minder aan gegevens op een 2,5 inch schijf. De maximale capaciteit op dit moment is 6 TB. Bij 3,5 inch kan je schijven kopen tot wel 18 TB. Deze extra grote schijven zijn wel aardig duur -€600- en daarom voornamelijk bedoeld voor gebruik in bedrijven.
Een stapeltje met 3,5 en 2,5 inch harde schijven.
Een bijzonder soort harde schijf is de solid state disk (SSD). Dit is een harde schijf zonder bewegende onderdelen: eigenlijk een groot uitgevallen geheugenkaart. Dit maakt dit type harde schijf minder gevoelig voor schokken en veel sneller dan gewone harde schijven. Maar ze zijn ook een heel stuk duurder. Daarnaast kan je er minder op opslaan: op dit moment maximaal 4 TB. Ook daarbij geldt: des te meer opslagruimte, des te duurder. Ter vergelijking: een gewone externe harde schijf van 1 TB kost ongeveer €50. Een externe SSD van 1 TB kost ongeveer €140.
SSD’s zijn compact, robuust, snel en makkelijk mee te nemen. Ze worden daarom vaak gebruikt als externe harde schijf bij laptops. Ze zijn ook populair als snelle uitbreiding van de opslag bij pc’s, wanneer de interne schijf niet voldoende ruimte meer heeft. Bijvoorbeeld bij het spelen van games.
Door hun grote inhoud zijn externe harde schijven prima geschikt voor het opslaan van grote bestanden, zoals video’s, en het maken van volledige back-ups van je computer. Koop in ieder geval liever een externe harde schijf te ruim dan te krap, want hij zit eerder vol dan je denkt. Bekende merken zijn: SanDisk, Western Digital en Seagate.
Geheugenkaarten
Geheugenkaarten zijn kleine kaartjes die minder dan een centimeter tot een paar centimeter groot zijn. Ze hebben geen bewegende onderdelen en kunnen daarom wel tegen een stootje.
Geheugenkaarten worden vooral gebruikt bij smartphones, tablets, foto- en videocamera’s als (extra) geheugen. Deze mobiele apparaten hebben een ingebouwde geheugenkaartlezer. Aan de buitenkant is dat niet meer dan een sleufje waarin je de geheugenkaart steekt.
Een uitzondering hierop zijn iPhones en iPads. Die hebben geen ingebouwde geheugenkaartlezer. Als je op deze apparaten een geheugenkaart wilt gebruiken, moet je een aparte geheugenkaartlezer kopen die samenwerkt met een iPhone of iPad.
Een fotocamera met een geheugenkaart
Behalve in grootte verschillen geheugenkaarten ook van elkaar in type. Heel wat fabrikanten hebben hun eigen type geheugenkaart op de markt gebracht, die niet uitwisselbaar is met andere typen kaarten. Voorbeelden zijn: SD (Secure Digital), Memory Stick en Compact Flash. SD is het meest populair in Nederland.
SD-kaarten zijn er in verschillende soorten:
SD: standaard formaat en capaciteit (maximale geheugenruimte) tot 2 GB.
SDHC: standaard formaat en capaciteit van 4 GB tot 32 GB.
SDXC: standaard formaat en capaciteit van 32 GB tot 2 TB.
SDUC: standaard formaat en capaciteit van 2 TB tot 128 TB.
MiniSD: klein formaat en bedoeld voor gebruik in draagbare apparaten als muziekspelers.
MicroSD: zeer klein formaat en bedoeld voor gebruik in mobiele telefoons.
Bij de computer wordt het standaard formaat SD-kaart van het type SDHC en SDXC het meest gebruikt, gezien hun geheugenruimte. Ze zijn vooral populair voor het opslaan van documenten, foto's, video’s en andere bestanden. Voor volledige back-ups wordt meestal een externe harde schijf gebruikt.
Omdat veel mobiele apparaten, zoals smartphones, ook geheugenkaarten gebruiken, zijn ze ideaal voor het overzetten van foto’s en video’s tussen verschillende apparaten. Dat is bijvoorbeeld handig als je een back-up van foto’s en video’s op je computer wilt zetten. Of als je ze op de computer wilt bewerken.
Let erop dat geheugenkaarten verschillende lees- en schrijfsnelheden hebben. Dit staat vermeld op de verpakking. Deze snelheid is belangrijk omdat een te trage geheugenkaart problemen kan geven bij het opslaan van bijvoorbeeld een video tijdens het filmen. In de handleiding bij je camera, smartphone of ander apparaat, staat hoe snel een geheugenkaart minimaal moet zijn en welk type je moet gebruiken.
Veel moderne computers hebben een ingebouwde geheugenkaartlezer die op zijn minst geschikt is voor het standaard formaat SD-kaarten. Soms zijn er ook nog kaartlezers voor andere typen kaarten aanwezig. Je kan ook eventueel een losse kaartlezer met een USB-kabel kopen die een of meerdere soorten geheugenkaarten kan lezen.
Bekende geheugenkaartmerken zijn Samsung, Kingston en SanDisk.
USB-geheugenstick
Een handige variant op de geheugenkaart is de USB-geheugenstick. Deze is iets minder compact dan een geheugenkaart, ongeveer de grootte van een vinger, maar heeft geen aparte kaartlezer nodig. Je steekt een USB-stick direct in een van de USB-poorten van je computer, waarna hij gelezen en beschreven kan worden. Het voordeel daarvan is dat een USB-stick makkelijk te gebruiken is op meerdere computers of andere apparaten met een USB-aansluiting, zoals een smart-tv.
Een USB geheugenstick met USB-poorten
De capaciteit van USB-sticks loopt op dit moment van 8 tot 1000 GB. Prima geschikt dus voor de opslag van documenten, foto's, video’s en andere bestanden. Wanneer je een USB-stick vaak met je meeneemt, is het verstandig een type te nemen met een beschermdop of inschuifbare stekker.
Bekende merken zijn: Kingston, SanDisk en Corsair.