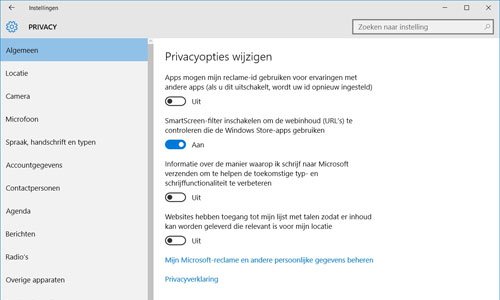Er is veel anders in Windows 10. Een van die veranderingen is dat er flink wat gegevens vanaf uw computer naar Microsoft worden verstuurd. Om uw privacy te beschermen moet u daarom zelf diverse standaard-instellingen aanpassen.
Windows 10 staat standaard ingesteld op het doorgeven van een pittig aantal persoonlijke gegevens. Dit varieert van het doorsturen van uw locatie tot het verzenden van uw gegevens voor het gericht aanbieden van reclame. In het eerste deel van deze reeks leest u hoe u de privacy-instellingen voor internet instelt. In dit tweede deel bekijken we de instellingen van Windows 10 zelf en noemen de belangrijkste. Vooral door het gebruik van apps, bekend van tablets en smartphones, kan er nogal wat persoonlijke informatie worden doorgegeven. Veel privacy-instellingen hebben hier dan ook mee te maken.
Privacy instellingen
De meeste privacy-instellingen vindt u terug via het Instellingen venster: de vervanger van het bekende Configuratiescherm.
• Open het startmenu.
• Klik op Instellingen.
• Klik op Privacy.
Er zijn zoveel verschillende privacy-instellingen dat ze zijn verdeeld over diverse bladzijden. Door op een tab te klikken, ziet u de bijbehorende opties.
Algemene instellingen
Bij Algemeen staan al meteen een aantal instellingen die nadere bestudering waard zijn. Apps mogen mijn reclame-id gebruiken voor ervaringen met andere apps laat apps onderling informatie over uw gebruik uitwisselen. Informatie over de manier waarop ik schrijf naar Microsoft verzenden stuurt info die u intypt door voor analyse. Voor uw privacybescherming is het verstandig deze twee opties uit te zetten. Via de link Mijn Microsoft-reclame en andere persoonlijke gegevens beheren geeft u op of u op u gerichte advertenties wilt zien bij het gebruik van bepaalde Windows apps. Omdat hiervoor een deel van uw activiteiten op uw pc wordt bijgehouden, is het een goed idee te bepalen of u dit wel wilt. Klik daarvoor in de geopende browser Edge op Voorkeuren gepersonaliseerde advertenties. Geef vervolgens aan of u gepersonaliseerde advertenties wilt zien in de internetbrowser Edge en bij het gebruiken van uw Microsoft-account in andere programma’s. De tweede instelling kunt u alleen opgeven als u ingelogd bent met uw Microsoft-account.
Afbeelding algemene instellingen
Locatie instellingen
Uw locatie wordt door verschillende apps gebruikt. Soms voor een nuttig doel, zoals plaatsbepaling bij een routeplanner, maar soms ook om onduidelijke redenen. Op een tablet en smartphone wordt de ingebouwde gps gebruikt om heel precies uw plaats te bepalen. Op een pc of laptop wordt naar het ip-adres (het adres van uw verbinding met internet) gekeken. Hiermee kan Windows 10 alleen globaal uw positie bepalen. Klik op de tab Locatie om de privacy-opties voor locaties te zien. Als u het schuifje bij Locatie op uit zet, kan geen enkele app uw locatie gebruiken.
Per app bepalen of die uw locatie mag ontvangen
U kunt er ook voor kiezen om per app te bepalen of die uw locatie mag ontvangen. Daarvoor zet u het schuifje bij Locatie op aan. Vervolgens geeft u bij Kies apps die uw locatie mogen gebruiken op welke apps uw locatie mogen zien. Houd er rekening mee dat sommige apps wel beter werken met uw locatie aan: zoals Kaarten, waarmee u onder andere routes plant. Een overzicht met uw locaties wordt bewaard voor gebruik door bepaalde apps. Om die geschiedenis te verwijderen, klikt u op de knop Wissen bij Locatiegeschiedenis.
Camera en microfoon instellingen
De privacy-instellingen voor de camera zijn in de eerste plaats gericht op smartphones en tablets, om de simpele reden dat die standaard voorzien zijn van een camera. Maar ook steeds meer pc’s en vooral laptops hebben een camera in de rand van het beeldscherm. Die wordt bijvoorbeeld gebruikt bij Skype en chatprogramma’s. Als u zelf wilt bepalen welke apps uw camera automatisch mogen gebruiken, gaat u naar tabblad Camera. Om alle apps te blokkeren zet u Apps mogen mijn camera gebruiken uit. U kunt ook eventueel onder Apps kiezen die uw camera kunnen gebruiken per app instellen welke u camera mag gebruiken. Naast een camera hebben veel pc’s en laptops ook een ingebouwde microfoon. Ook daarvoor bepaalt u zelf welke app die automatisch mag gebruiken. Klik daarvoor op de tab Microfoon. Zet Apps mogen mijn microfoon gebruiken op uit als u geen enkele app wilt toestaan uw stem op te nemen.
Beschikbaarheid van uw microfoon per app
Bij Kiezen of apps uw microfoon mogen gebruiken stelt u de beschikbaarheid van uw microfoon in per app. Houd er rekening mee dat sommige apps afhankelijk zijn van een microfoon om te kunnen werken, zoals de geluidsopname app Windows Voicerecorder. In het volgende deel van deze reeks leest u over de overige privacy-instellingen in Windows 10.